Hur man gör snabba videoklipp och GIF-animationer av screencasts (och varför)
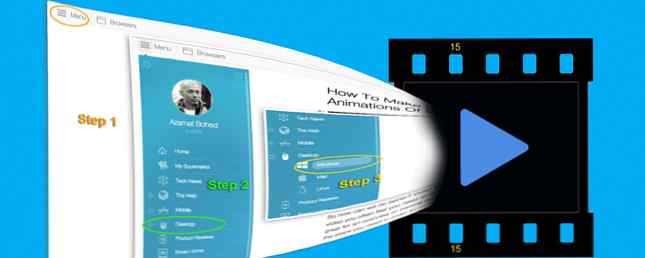
Om du skriver en blogg eller organiserar information för din företagswiki behöver du säkert ta tusentals skärmdumpar som visar hur man gör vissa saker på din dator. Och en sak som de flesta människor vet från att läsa den typ av dokumentation som är full av skärmdumpar är: Det är tråkigt.
Det är inte bara tråkigt, men det förklarar inte alltid steget till läsaren helt. Så det gör att du använder många skärmdumpar både ineffektiva och tråkiga. Bra.
Vad är bättre än skärmdumpar? GIFs (och här är varför)
Så hur kan vi göra det bättre? Videoscreencasting är en. Men när du börjar skapa video känner du ofta att du behöver förklara hela processen i det enda klippet. Vilket är bra för en överblick eller träning, men inte fantastisk för att snabbt hänvisa till de steg du behöver för att slutföra något.
Vad sägs om en screencast-GIF i varje litet steg? På så sätt kan du skilja och förklara varje steg i detalj i textdelen av din blogg eller annat dokument och faktiskt påminna människor hur varje del är färdig med en liten GIF.
Verktyg för att skapa animerade GIF-filer
Det finns dussintals sätt att skapa animerade GIF-filer. Du kan spela in en video av hela processen och sedan använda delar av den videoen för att konvertera till GIF-filer. Du kan spela in snabba skärmdumpar och konvertera dem sedan. Eller du kan använda verktyg som webbläsartillägg som spelar in skärmdumpen direkt som en GIF.
Inspelning av video och konvertering till GIF
Att spela in en fullscreen-skärmvideo och konvertera till GIF senare skulle vara perfekt för en djup och lång process där du vill vara säker på att du inte har missat något.
För att konvertera videon i det här fallet skulle skrivbordsprogram som Photoshop eller något annat dedikerat verktyg fungera bra. Det finns många andra gratis eller betalda verktyg för att konvertera video till GIF Så här konverterar du en film till en animerad GIF Hur konverterar du en film till en animerad GIF Läs mer, men om det är en fullängdsvideo kan du hitta hjälp med att använda Photoshop för att konvertera video till GIF En snabb Photoshop-handledning för att skapa animerade GIF-filer En snabb Photoshop-handledning för att skapa animerade GIF-filer Låt oss kolla hur du använder Photoshop för att skapa en snabb GIF-animering. Dessa enkla steg är enkla att följa, även för nybörjare. Läs mer är lättast att hantera.
Spela in korta skärmdumpar och konvertera till GIF
För att spela in en kort skärmdump kan du använda en webbläsareutvidgning som Screencastify (få Screencastify for Chrome). Lite-versionen låter dig spela in video på ditt skrivbord, en enda flik eller från din kamera. Du kan lägga till ljud eller stänga av det, så du behöver inte göra en voice-over om du inte vill.

Den fria versionen har ett litet vattenstämpel och låter dig spela in i upp till 10 minuter. Det låter dig dock dela till YouTube, Google Drive eller ladda ner videon till din dator. Du kan sedan använda vilken stationär programvara du vill, som ovan, för att konvertera den videon till en GIF.
Den betalda versionen av tillägget låter dig också beskära videon 4 Gratis verktyg för online videoredigering 4 Gratis verktyg för online videoredigering Videoredigering på nätet har hjälpt till att vända alla till fåtöljer. Här är de bästa fem redigerarna på webben. Läs mer för att visa den exakta delen av skärmen du behöver. Dessutom kan videon exporteras som en GIF direkt. För en engångsavgift på $ 20, det är inte så illa.
Ta flera skärmdumpar och konvertera till GIF
Om du är mer av en skärmdumpperson kan du ta ett antal skärmdumpar. Den ultimata guiden om hur man tar en bild Den ultimata guiden om hur man tar ett bildskärm De flesta skulle tro att ta en skärmdump var en enkel och enkel process och att det skulle vara mycket detsamma på varje plattform som de stöter på. Nåväl hade de fel. Processen att ta skärmdumpar ... Läs mer av processen i åtgärd, konvertera sedan den till en GIF med hjälp av stationär programvara som Photoshop eller något annat GIF-skapande verktyg.
Jag är en stor fan av GIFPAL, som är tillgänglig både som en barnvänlig Chrome-app och en webbaserad app. Det spelar ingen roll vilken du använder.
Du berättar bara om vilka foton du ska använda, och välj sedan hur lång tid du vill visa varje bild för. Det är lite mer tidskrävande än att ta en snabb screencast Show, Do not Tell! 3 bästa gratis skärmverktyg för Windows Show, säg inte! 3 bästa gratis skärmverktyg för Windows De säger att en bild är värd tusen ord, så en video måste vara ovärderlig - och det finns tillfällen då en video är mer bekväm och effektiv än enkla ord. En skärmdump, även känd ... Läs mer, men det är gratis och du har fullständig kontroll över slutprodukten.

För varje bild måste du ladda upp den, markera den och tryck sedan på kameraknappen till “ta ett foto av det” och lägg till det i ramrullen. Du kan se resultaten när du går till vänster, justera fördröjningen så mycket du vill och klicka sedan på “Gör GIF” för att få ditt resultat. Därifrån kan du ladda ner det eller dela det direkt till Tumblr, Twitter eller ett antal andra platser.
GIFPAL låter dig också använda din webbkamera för att skapa en kort video av dig själv och konvertera den till en GIF. Det här är mycket roligt, särskilt eftersom du kan lägga till alla slags effekter, men det är inte utformat för screencasts.

Som du kan se är vertikala bilder inte bra.
Kommer du att hålla fast med Boring Skärmdumpar?
Med tanke på att många företag och privatpersoner har Photoshop eller ett liknande verktyg redo och väntar, och att vi nu har visat dig två alternativ för att enkelt skapa GIF via din webbläsare, vad ska du göra i framtiden?
Kommer du använda GIF-filer eller vill du hålla dig till tråkiga skärmdumpar? Eller skapar du bara screencast-videor? Berätta för din preferens och varför!
Utforska mer om: Browser Extensions, GIF, Spela in video, Screen Capture, Screencast.


