Så här hanterar du Chromebooks varningar effektivt
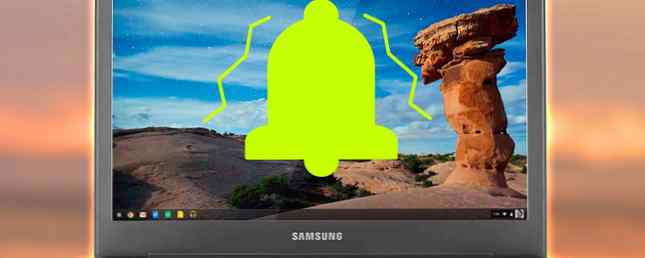
Meddelanden kan vara mycket användbara - se till att du aldrig missar ett e-postmeddelande, ett meddelande eller en påminnelse. Å andra sidan går väldigt få människor i svårigheten att konfigurera sin smarta enhetens meddelanden korrekt. Det betyder att de viktiga grejerna drunknar i reklamens hav och oväsentliga Pinterest-uppdateringar.
Bärbara datorer brukade vara säkra från problemet, men det börjar förändras. Microsoft introducerade ett (berömt) universellt anmälningscenter med sin Windows 10 release Windows 10 Release Day: Allt du behöver veta Windows 10 Release Day: Allt du behöver veta Den slutliga versionen av Windows kommer att släppas den 29 juli, men mycket av sakerna fortsätter nebulous. Vi har sammanställt svaren på de vanliga frågorna om Windows 10 och dess release. Läs mer, och nu får Google sina Chromebooks ombord också.
Här tar vi en titt på hur du hanterar Chromebook-meddelandena effektivt.
Inaktivera meddelanden helt
Ibland behöver du inaktivera alla meddelanden. Kanske för att du försöker koncentrera dig på ett viktigt arbetsprojekt, kanske för att du bara vill koppla av med YouTube. Upptäck Naturens ljud på YouTube Upptäck naturens ljud på YouTube Naturen är den bästa medicinen. Naturliga ljud kan minska ångest, stress och smärta. Om du lyssnar på musik på YouTube när du arbetar eller gör sysslor, gör naturen en del av din dag också. Läs mer och glöm om omvärlden, eller kanske för att du försöker undvika att Google nu berättar poängen på sportspelet du spelat in för att titta senare.
Tack och lov har Google gjort det enkelt att inaktivera alla meddelanden.
Navigera helt enkelt till meddelandefältet i det nedre högra hörnet av din skärm och klicka på den. Du kommer att presenteras med alla dina meddelanden som ännu inte har rensats.
Nedanför listan över meddelandena kommer du att se tre ikoner. En av dem ser ut som en kugg, en av dem består av tre horisontella linjer, och en av dem är en bild av en klocka med en diagonal linje genom den.

Klicka på klockan och du kommer se det bli orange. Det är allt! Du är nu fri från anmälningar tills du aktiverar dem igen (som du kan göra genom att klicka på klockan igen och vända den till grå).
(Hint - Du kommer bara se meddelandeboxen om du har läst eller olästa meddelanden tillgängliga. Om du har rensat alla befintliga meddelanden genom att klicka på de tre horisontella linjerna kan du enkelt skapa en ny genom att ta en skärmdump (håll CTRL och F5 / CTRL och Windows-knappen)).
Hantera enskilda appmeddelanden
Vissa appar kommer att plåga dig mer än andra. På samma sätt är vissa apps meddelanden viktigare än andra. Du vill alltid se till att du meddelas om nya e-postmeddelanden, men att du vet att din Chromebooks textredigerare Fyra av de bästa textredigerarna för din Chromebook Fyra av de bästa textredigerarna för din Chromebook Missar du att ha en enkel textredigerare på din Chromebooks operativsystem? Även om Google har skrotat sin inbyggda app finns det fortfarande alternativ tillgängliga. Läs mer har uppdaterats till den senaste versionen är mindre viktig.
Lyckligtvis ger Chromebooks ett enkelt sätt att skilja de viktiga grejerna från skräpet.

Än en gång måste du gå till din meddelandebox i det nedre högra hörnet. Följ vår ledning ovan om du inte ser den.
Istället för att klicka på klockan behöver du den här gången klicka på cog-ikonen. Det låter dig komma åt Notifieringscenterets inställningar.
En lista över alla appar som du har installerat på din enhet dyker upp. För att förhindra att en viss app skickar dig uppdateringar, avmarkerar du kryssrutan bredvid den.
Tänk på att vissa appar kan vara värda att lämna aktiverade, givet hur sällan de plågar dig.
Hantera webbplatsanmälningar
I Chrome 42 introducerade Google slutligen webbplatsanmälningar till Chrome-webbläsaren och i tillägg till Chromebooks. Det var en del av samma uppdatering som tillåts för Dropbox och OneDrive att integreras i din Fil-app. Så här får du tillgång till Dropbox och OneDrive-filer på din Chromebook. Så här får du tillgång till Dropbox och OneDrive-filer på din Chromebook Det är nu möjligt att enkelt integrera din OneDrive och Dropbox konto direkt i appen, så att du kan se dina filer utan att behöva använda respektive webbaserade klienter. Läs mer och hämtade uppdateringar från Google Nu och vädermeddelanden till App Launcher.
I praktiken tillåter den nya funktionen att varje webbplats skickar meddelanden direkt till ditt skrivbord, även om Chrome-webbläsaren inte körs vid den tiden. Meddelandena aktiveras inte automatiskt - när du besöker en webbplats som stöder dem för första gången får du en skärmdump om du vill aktivera dem om du vill aktivera dem.
Webbplatser som eBay, Facebook och Pinterest ledde avgiften, men det finns nu nya webbplatser som berörs varje dag. Det kan snabbt bli överväldigande.
På en Chromebook kan de hanteras via webbläsarens inställningar för tillfället - men olika rapporter tyder på att det sannolikt kommer att förändras i framtida byggnader. Öppna din Chrome-webbläsare och klicka på de tre horisontella linjerna högst upp till höger. Klicka sedan Inställningar> Visa avancerade inställningar> Innehållsinställningar> Meddelanden.

En gång där kan du välja att låta alla webbplatser visa dig sina anmälningar, blockera alla webbplatser från att visa dem eller manuellt hantera dem.
Andra anmälningsalternativ
Dessa nya ändringar avspeglar Googles tydliga önskan att få Android-upplevelsen och Chromebook-upplevelsen närmare varandra. Ändå kan du fortfarande avaktivera alla Googles notifieringserbjudanden och istället använda din egen tredje parts app.
Vi täckte några av alternativen. Pushbullet sätter din Android och dator på samma våglängdspushbullet sätter din Android och dator på samma våglängd. Ta reda på hur du kan hålla din Android perfekt synkroniserad med din dator - tryck på din telefons meddelanden till skrivbordet, dela filer och mycket mer! Läs mer i detalj i det förflutna. Två av de bästa anses allmänt vara Pushbullet och AirDroid.
Båda dela dina Android-meddelanden direkt med din Chromebook (och någon annan dator), samt erbjuda en mängd andra funktioner som fildelning och chatt.
Gillar du den nya Chromebook-inställningen?
Vad tycker du om det nya Chromebook-meddelandecentret? Gillar du det? Tycker du att det är användbart eller lämnar du bara allt handikappat hela tiden?
Vi skulle älska att höra från dig. Låt oss veta dina tankar och feedback i kommentarerna nedan.
Utforska mer om: Chromebook, Notification, Notification Center.


