Så här tar du bort senaste sökningar utan att oavsiktligt lämna ett spår
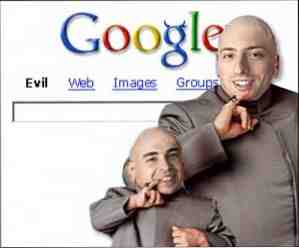
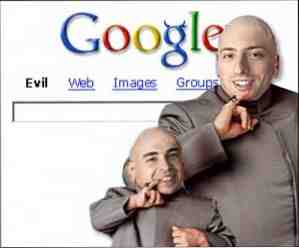 Med ökande oro över webbsäkerhet och onlineidentiteter har det blivit ett bekymmer för många att dölja din närvaro. Lyckligtvis är moderna webbläsare medvetna om det här, så idag vill jag visa dig hur du tar bort din historik (inklusive sökningar, cookies, cache etc.) från tre stora webbläsare, såväl som från ditt Google-konto.
Med ökande oro över webbsäkerhet och onlineidentiteter har det blivit ett bekymmer för många att dölja din närvaro. Lyckligtvis är moderna webbläsare medvetna om det här, så idag vill jag visa dig hur du tar bort din historik (inklusive sökningar, cookies, cache etc.) från tre stora webbläsare, såväl som från ditt Google-konto.
Vi har redan behandlat det här ämnet flera gånger - Steve lärde oss hur du säkert raderar vår Internet Explorer-historia. Hur du säkert raderar din Internet Explorer-historia. Hur du säkert tar bort din Internet Explorer-historia. Läs mer och Bakari gick igenom de grundläggande stegen för att rensa tidigare Google-sökningar Hur rensar jag tidigare Google-sökningar? Hur rensar jag tidigare Google-sökningar? Läs mer . Eftersom teknik och webbläsare ständigt förändras är det värt att nämna igen.
Först, om du använder Internet Explorer är alla insatser avstängd. Du använder den mest sårbara webbläsaren i historiken och lämnar potentiellt din hela datorn öppen för skadlig programvara, än mindre bara din webbläsarhistorik. Det finns ingen ursäkt - gå och hämta Firefox eller Chrome nu.
varför skulle jag bry mig?
Det finns olika sätt på vilka dina personliga sökdata lagras i webbläsaren, och din internethistoria är bara en. Medan någon kanske inte målmedvetet sitter på datorn direkt genom dina historikfiler och cookies, kan de oavsiktligt slå på någonting som du hellre skulle hållas privat. Som i följande exempel, där en släkting använder min dator för att söka efter information på “dodgers”, bara för att hitta några tvivelaktiga förslag som dras från min personliga sökhistorikhistorik när de börjar skriva.

Du kan också vara chockad över att veta att om du har ett Google-konto kan hela din Google-sökhistorik registreras. Eftersom jag har använt Gmail sedan juli 2006 lagras varje sökning som jag någonsin har utfört i mitt Google-konto. Här är en snygg titt på de första saker som Google någonsin registrerat mig att söka efter!

För att vara ärlig kunde jag inte bryr mig mindre om att min personliga sökhistorik lagras hos Google - men jag vet att några av er kanske ganska rädda just nu, så jag visar dig hur du också ska ta bort allt detta.
Firefox
Från menyn Firefox Tools kan du enkelt välja “Rensa senaste historiken” alternativ. Välj tidsramen, och om du behöver radera absolut allt, skulle jag föreslå att du tickar “Webbplatsinställningar” alternativet också.

Ett bättre alternativ är att använda funktionen Private Browsing, som kommer att sätta din webbläsare i ett särskilt privat läge och helt enkelt inte spara några data eller sökningar. Det är också ett enda klick bort från Verktyg -> Starta privat surfning. Vi har täckt ett gäng Firefox-tillägg till Firefox 10 Bästa Firefox-säkerhet och sekretess-tillägg 10 Bästa Firefox-säkerhets- och sekretessadministration Läs mer innan.
Krom
Om du bara vill radera ett enda objekt från din surfhistorik har Chrome en speciell “Redigera objekt” alternativ på sin historiksida som du kan komma åt från skiftnyckeln (högst upp till höger) -> Historik.

Om du hellre vill ta bort allt annat kan du göra det från skiftnyckelsymbolen -> Verktyg -> Rensa webbläsningsdata, vilket kommer att hämta en dialog enligt följande.

En mycket bättre lösning är att bläddra bland specifika webbplatser med hjälp av Chromes speciella inkognitoläge, åtkomst genom att trycka på Ctrl + Shift + N (Mac-användare: Cmd + Shift + N) eller via skiftnyckelmenyn. I det här läget, som ser ut som skärmdumpen nedan - ingen av dina personuppgifter lagras, eller någon historik inspelad på webbläsarsidan.

Safari
Safari alternativ är lite mer begränsade än både Firefox och Chrome, eftersom du helt enkelt får möjlighet att istället för att skära ut en viss tid från din surfhistorik “Återställ allt”. Det är fult, och du kommer att förlora varje lagrad data, men om du måste göra det kan du komma till det från Safari-menyn.

Observera att Safari också har ett privat bläddringsläge, så om du inte vill behöva radera alla dina bläddringsdata i framtiden ska du använda privat bläddring istället.
Google-kontodata
Du kan se om du loggat in på ett Google-konto genom att besöka den vanliga Google.com-söksidan. Om din inloggningsadress för Google visas högst upp till höger är du inloggad. Om du vill kolla in alla data som de lagrar på dig klickar du på Inställningar -> Google Konto-inställningar.

Överst på sidan, under kolumnen Personliga inställningar, ser du ett alternativ för Dashboard - Visa datalager med det här kontot. Klicka på det.

Beroende på vilka tjänster du någonsin har använt kommer den sida du presenteras att vara annorlunda. Jag har alltid experimenterat med vad som helst Google har kastat i naturen, så min lagrade är för lång en lista som visas här. Bläddra ner till avsnittet märkt “Webhistorik”, klicka sedan på “Ta bort objekt eller ta bort webbhistorik” alternativet i den markerade blå rutan till höger. Vid den här tiden kanske du också märker alternativet att stänga av Google Goggles sökhistorik om du är så benägen.

Du kommer då att presenteras med hela sökhistoriken, som du kan bläddra igenom om du är nyfiken eller bara klickar på “Ta bort saker” från vänster sidofält eller “Rensa hela webbhistoriken” för ett mer kärnväckande tillvägagångssätt i frågan.

Jo, det hoppas jag har varit användbart för några av er. Kom ihåg att användandet av privata webbläsningsfunktioner i varje webbläsare som nämns är alltid enklare och säkrare som försöker radera spår efter det faktum.
Var du chockad att ta reda på hur mycket information Google faktiskt lagrade om dig? Personligen håller jag mina sökningar där inne i hopp om att min Google-sökupplevelse blir mer personlig och kanske hjälper till att hålla min egen personliga bit av internet lite mer fri från spam. Det är också ganska voyeuristiskt fascinerande att gå tillbaka över min egen personliga sökhistorik!
Utforska mer om: Bläddringshistorik, Google Sök, Online-sekretess.


