Så här anpassar du Orange Bar-menyn i Firefox-webbläsaren
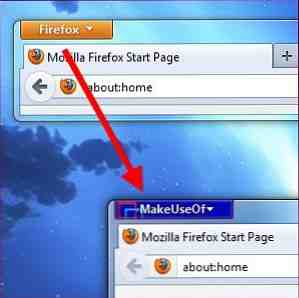
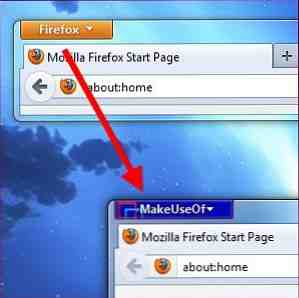 Firefox-gränssnittet är helt anpassningsbart, inklusive dess orange Firefox menyknapp. Du kan ändra namn eller färg till allt du vill - du kan till och med ställa in en anpassad bakgrundsbild eller lägga till din egen logotyp. När du har tweaked utseendet på knappen själv kan du enkelt anpassa alternativen som visas när du klickar på menyknappen Firefox.
Firefox-gränssnittet är helt anpassningsbart, inklusive dess orange Firefox menyknapp. Du kan ändra namn eller färg till allt du vill - du kan till och med ställa in en anpassad bakgrundsbild eller lägga till din egen logotyp. När du har tweaked utseendet på knappen själv kan du enkelt anpassa alternativen som visas när du klickar på menyknappen Firefox.
För att göra de flesta av dessa ändringar kommer vi att redigera Firefox: s userChrome.css-fil - genom att ändra den här filen kan vi ändra utseendet och funktionaliteten i Firefox-gränssnittet 3 Firefox-tillägg som ger Chrome-funktionerna du älskar och saknar 3 Firefox Lägg till -Vi som ger Chrome-funktionerna du älskar och fröken Som du säkert har upplevt, när du vänjer dig till en webbläsare, oavsett irritationerna, finns det vissa funktioner som verkligen växer på dig. Funktioner du känner att du inte kan göra utan, och håller ... Läs mer. UserChrome.css-filen finns i din Firefox-profilmapp. Så här använder du Firefox-profiler och kör flera Firefox-profiler på en gång. Så här använder du Firefox-profiler och kör flera Firefox-profiler Vid en gång lagras din webbläsardata - bokmärken, historik, inställningar, tillägg, och allt annat - i en katalog som kallas en profil. Varje användarkonto har en enda profil som standard, men du behöver inte ... Läs mer - om den här filen inte finns måste du skapa den.
Skapa din userChrome.css-fil
För att öppna din Firefox-profilmapp, klicka på Firefox-orange-menyknappen, peka på Hjälp och välj Felsökningsinformation. Bläddra ner och klicka på Visa mapp knappen på sidan som öppnas.

Inne i mappen Firefox-profil som visas dubbelklickar du på krom mappen och dubbelklicka sedan på filen userChrome.css inuti den för att redigera den med anteckningsblock. Du kan också redigera den med någon annan textredigerare AkelPad vs Notepad Plus - kan det även konkurrera som ett anteckningsblock alternativ? AkelPad vs Notepad Plus - kan det ens konkurrera som ett anteckningsblock alternativ? Det finns massor av Notepad ersättningar där ute, och det verkar som om alla har sin egen favorit. Notepad ++ är en av de mest populära, men AkelPad är ett mer minimalt alternativ. AkelPad är en snabb, ... Läs mer du föredrar, som Notepad ++ Soup Up Notepad + + Textredigerare med plugins från Notepad Plus Repository [Windows] Soup Up Notepad + + Textredigerare med plugins från Notepad Plus Repository [Windows] Notepad ++ är en värdig ersättare för Windows inbyggda och mycket älskade textredigerare, och kommer starkt rekommenderat om du är en programmerare, webbdesigner eller helt enkelt någon som befinner sig i behov av en kraftfull renhet ... Läs mer .
Om du inte ser Chrome-mappen eller filen UserChrome.css måste du skapa dem. Högerklicka i mappen Firefox-profil som visas efter att du klickat på knappen, peka på Ny, Välj Mapp, och namnge det krom. Öppna krom mapp och skapa en ny textfil på samma sätt och namnge den userChrome.css (ersätt filtypen .txt med .css). Om du inte ser filtypen .txt måste du berätta för Windows att inte dölja filtillägg. 4 Vanliga Windows 7 Problem och korrigeringar 4 Vanliga Windows 7 Problem och lösningar Läs mer .

Anpassa knappens utseende
Kopiera och klistra in följande kod i din userChrome.css-fil för att komma igång:
@namespace url (“http://www.mozilla.org/keymaster/gatekeeper/there.is.only.xul”);
# appmenu-knapp
bakgrund: #orange! viktigt;
# drop-down-knapp för appmenu-knapp: före
innehåll: “Firefox” !Viktig;
färg: #FFFFFF! viktigt;
# appmenu-knapp. knapp-text
display: ingen! viktigt;
Om du redan har någon text i din userChrome.css-fil, släpp den första raden (den som börjar med @namespace) och kopiera de andra raderna av text till botten av filen.
Varje rad här är förfylld med standardinställningarna, men du kan ändra varje inställning.
- För att ändra knappens bakgrundsfärg: Ändra #orange efter bakgrund: till en annan färg. Till exempel, för att använda en mörkblå, ersätt #orange med # 0404B4.
- För att ändra knappens text: Byta ut “Firefox” med ditt önskade namn. Till exempel kan du ange “Använda”.
- Ändra knappens textfärg: Byt #FFFFFF efter färg: med önskad färg. Standard #FFFFFF representerar vit - för att använda en ljusgrå, använd # F2F2F2 istället.
För att välja dina egna färger behöver du hex färgkoden (även känd som HTML-färgkod) för den färg du vill ha. Du kan få denna information från en mängd olika webbplatser eller program, inklusive RaphaelColorPicker, som vi har tagit upp i katalogen.
Efter att du gjort exemplet tweaks ovan kommer vi att sluta med följande kod:
@namespace url (“http://www.mozilla.org/keymaster/gatekeeper/there.is.only.xul”);
# appmenu-knapp
bakgrund: # 0404B4! viktigt;
# drop-down-knapp för appmenu-knapp: före
innehåll: “Använda” !Viktig;
färg: # F2F2F2! viktig;
# appmenu-knapp. knapp-text
display: ingen! viktigt;

Rädda userChrome.css fil och starta om Firefox efter att ha gjort dina ändringar.

Lägga till en bakgrundsbild eller logotyp
Du kanske vill anpassa knappen ytterligare genom att lägga till en anpassad bakgrundsbild. Detta kan användas för att lägga till en organisations logotyp (eller någon annan bild du gillar) till din Firefox menyknapp.
För att göra det, byt ut “bakgrund: #orange! viktigt;” linje med följande rad:
bakgrundsbild: url (“image.png”) !Viktig;
Byta ut image.png ovan med hela sökvägen till din bildfil. Detta kan vara en lokal väg som börjar med fil:// eller en fjärrväg (URL) som börjar med http: //.
Du kan också inkludera både bakgrunden: och bakgrundsbild: linjer. Om din bakgrundsbild är delvis transparent kommer den att läggas över bakgrundsfärgen. Om jag till exempel hade en PNG-bildfil med namnet makeuseof.png lagrad i mappens mapp i mitt användarkonto, kunde jag använda följande kod för appmenu-knappen:
# appmenu-knapp
bakgrund: # 0404B4! viktigt;
bakgrundsbild: url (“file: /// C: /Users/Chris/Pictures/makeuseof.png”) !Viktig;

Anpassa menyns innehåll
Använd menyn Addon för Firefox för att anpassa alternativen som visas när du klickar på din Firefox menyknapp. Denna addon ger dig en Redigera den här menyn alternativet när du klickar på din Firefox menyknapp.

Klicka på alternativet och du får se ett användarvänligt grafiskt fönster för redigering av innehållet i din Firefox-orange-meny. Du kan lägga till nya alternativ, ta bort befintliga eller omordna dem.

Om du är en Firefox-användare, kolla in vår regelbundet uppdaterade lista över de bästa Firefox-tilläggen.
Hur anpassar och anpassar du din Firefox-installation? Lämna en kommentar och dela några coola knep du använder!
Utforska mer om: Mozilla Firefox.


