Så här byter du Default Email Program för Mailto Links
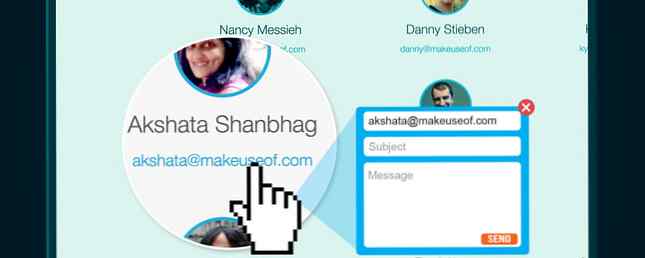
Om du inte använder standardpostklienten på din dator kan du enkelt göra mailto: länkarna i din webbläsare öppna i ditt vanliga e-postprogram. Här är vad du behöver veta.
Varje gång du klickar på en e-postadress-länkad länk (även kallad en mailto: länk) på en webbsida eller i ett skrivbordsprogram på din dator öppnas ett komposervindu i standardmailen som medföljde operativsystemet . Det är ganska irriterande när du använder en e-postklient från tredje part eller till och med en webbmail.
Vill du inte ha mailto: länkar öppnas i det e-postprogram du använder istället? Jo, det är precis hur sakerna kommer att fungera omdu ställer in ditt e-postprogram för att vara standardhanteraren för mailto: länkar. Vi visar dig hur du gör det.
Öppna Mailto: Länkar i Webmail
Om du föredrar webmailupplevelse 6 Anledningar till varför du borde sluta använda stationära e-postklienter till förmån för webbaserade alternativ 6 Anledningar till varför du borde sluta använda stationära e-postklienter till förmån för webbaserade alternativ Jag vet att det föreslås att stationära klienter har haft sin dag runt MakeUseOf publiken är som att predika till kören. De flesta av oss använder Gmail, våra egna e-postservrar eller någon form av cloud backup ... Läs mer, beroende på webbläsaren och den webbsändningstjänst du använder, låt oss se hur du kan göra dessa två jobb i harmoni för att hantera mailto: links.
I Chrome
Logga in på Gmail - det här fungerar bara när du är inloggad - och leta efter hanteringsikonen, som ser ut som ett par grå överlappande diamantformer, intill stjärnikonen i adressfältet. Klicka på hanterarikonen och du kommer att få en popup-dialog där du måste välja Tillåta alternativet att se till att Gmail öppnar alla e-postlänkar i framtiden.

Om du vill ha Inkorgen istället för den gamla Google Mail för att hantera e-postlänkar för dig klickar du på hanterarikonen när du är på inbox.google.com för att göra ändringen.
Kan inte se hanterarens ikon i adressfältet? Du kan ha ändrat sitt standardbeteende i Chrome-inställningarna. Det är dock inget problem. Gå till Inställningar> Visa avancerade inställningar... och under Sekretess> Innehållsinställningar... > Handlers, välj alternativknappen bredvid Tillåt webbplatser att be om att bli standardhanterare för protokoll (rekommenderas) för att få tillbaka hanterarens ikon.

För andra populära webmailklienter som inte är Gmail, Chrome-tillägget Mailto: erbjuder det snabbaste sättet att ställa in dem som standardhanterare för mailto: länkar. Den stöder Outlook, Yahoo! Mail, FastMail, Zoho Mail och AOL Mail direkt ur rutan. Om du använder en e-posttjänst som inte ingår i den här uppsättningen kan du fortfarande konfigurera den tjänsten med hjälp av lägg till en annan tjänst alternativ.

I Firefox
Gå till Firefox-alternativ / Inställningar> Program och leta efter mailto alternativet under Innehållstyp. I rullgardinsmenyn bredvid den kan du ange vilket e-postprogram du vill använda. Det kan vara Gmail, Yahoo! Mail, eller något annat e-postprogram för skrivbordet, som Thunderbird eller Microsoft Outlook.
För att länka till en stationär klient måste du använda Använd annat... i rullgardinsmenyn och navigera till ditt e-postprogram via Utforskaren (eller via Finder, om du är på Mac).

De mailto rullgardinsmenyn har ett par andra användbara alternativ:
- Fråga alltid - För att ange ett e-postprogram en mailto: länk från fall till fall.
- Använd Chrome - Att ha mailto: länkar från Firefox öppna i Chrome. Självklart får du bara en tom ny flik i Chrome om du inte har konfigurerat Chrome först för att öppna mailto: links.
Det går inte att hitta din webbmail tjänst som anges i dropdown-menyn till mailto? Du behöver MailtoWebmails-tillägget. Det låter dig välja mellan olika populära webbmailtjänster och konfigurera någon av dem som standardhanterare för mailto: länkar i Firefox. Om du inte hittar den webbmail du använder i den listan, oroa dig inte heller. Tillägget ger dig möjlighet att lägga till det själv.
I Safari och Opera
Oavsett vilken webbmail tjänst du använder, om du är på Safari eller Opera, måste du falla tillbaka på Mailto-tillägget som vi diskuterade i I Chrome avsnitt ovan. Här är länkarna till tilläggets Safari-version och Opera-version.
I Internet Explorer
Tweaking mailto: föreningar är inte alla smidiga segling i vissa fall, särskilt om du använder en tjänst som inte är Gmail.
I Internet Explorer kan du till exempel använda Gmail för mailto: länkar endast om du har installerat Google Toolbar. Om du har, gå till Verktygsfält Alternativ> Allmänt> Webbläsarverktyg och markera rutan bredvid Använd Gmail för “Mail till” länkar för att konfigurera mailto: -föreningen för Gmail.

Öppna Mailto: Länkar i en stationär e-postklient
Om du har diktade webbmail för en stationär e-postklient, borde du Ditch Webmail för en stationär e-postklient om ... Du borde Ditch Webmail för en stationär e-postklient Om ... För några år sedan var webmail hela raven. Undrar om det är dags att byta tillbaka till en stationär e-postklient? Sök inte mer. Vi visar dig fördelarna med en lokal posttjänst. Läs mer, det är vettigt att använda den senare som standardhanteraren för e-postlänkar som visas i något program eller på en webbsida.
Det finns inget du behöver konfigurera om du har bestämt dig för att hålla fast vid den mailklient som kom med i operativsystemet. Men om du använder en tredjeparts e-postklient som Thunderbird, kan du ställa in det som standard för allt för e-post. Så här kan du göra det på de tre tre operativsystemen på skrivbordet.
På Windows 7 till 10, Gå först till Kontrollpanelen> Program> Standardprogram> Ställ in föreningar och klicka på Associera en filtyp eller ett protokoll med ett program. Nu bläddra ner till protokoll avsnitt, leta efter MAILTO rad och dubbelklicka på den.
Du kan då välja en e-postklient efter eget val (förutsatt att du redan har installerat den på datorn) från popupen som visas. Du hittar också ett alternativ för att få en e-postapp från Windows Store och omedelbart associera den med mailto: länkar från popupen.

På OS X, öppna Mail appen och under Inställningar> Allmänt, välj det e-postprogram som du vill ställa in som standard med Standard e-postläsare dyka upp. Ja, du måste börja med Mail även om du vill konfigurera ett annat e-postprogram som standard Sökningen efter den perfekta Mac Desktop Gmail-klienten Sökningen efter den perfekta Mac Desktop Gmail-klienten Har du behov av en skrivbordsklient för Gmail på din Mac? Här är det bästa vi kunde hitta. Läs mer .
På Linux, Du måste se till att ditt e-postprogram Email på Linux: 4 av de bästa e-postklienterna som finns tillgängliga på Linux: 4 av de bästa e-postklienterna Tillgängliga Linux-e-postklienter ligger fortfarande bakom Windows och Mac, men luckan stängs. Här är några av de bättre jag hittat. Läs mer är inställt som standardprogram för hantering av e-post. Placeringen av standardprograminställningarna kan variera beroende på vilken distro du använder. På Ubuntu kommer du troligen att hitta den under Systeminställningar> Detaljer> Standardprogram. Leta efter rullgardinsmenyn Mail och välj ditt e-postprogram inom det.
Öppna Mailto: Länkar på Android
När du klickar på en mailto: länk i din webbläsare på Android får du Slutföra åtgärd med popup där du kan välja vilken installerad e-postklient som helst som standardhanterare för mailto: länkar. När du väl har valt det, tryck på Alltid knappen för att slutföra förändringen.

Om länken mailto: tar dig till en e-postapp som redan är konfigurerad som standard Så här tar du bort, ändrar eller ställer in standardapplikationer i Android Så här tar du bort, ändrar eller anger standardapplikationer i Android Standardmetoden för att ändra standardapparna kan vara irriterande, men den här appen gör det super enkelt. Läs mer, gå till Inställningar> Appar, knacka på appen som för tillfället är standard, och i dess App Info-sektion, tryck på Rensa standardinställningarna knapp under Starta som standard. När du har gjort det så kan du se Slutföra åtgärd med popup för att associera mailto: länkar till den e-postklient du föredrar.
Kom ihåg att om det inte finns något alternativ till standard e-postapp installerad på din Android-enhet, kommer mailto: länkar att ta dig direkt till standardappen.
Ett ord om Microsoft Edge och iOS
Min sökning efter en inställning, app eller tweak som låter dig ändra mailto: föreningar på Microsoft Edge och iOS kom upp tomma. Om du hade bättre tur med det, låt mig veta i kommentarerna!
Associate Mailto: med din e-postklient
Att konfigurera din favorit e-postklient för att hantera mailto: länkar är en engångs tweak och tar inte mycket av ansträngning. Även om det ser ut som en obetydlig förändring, är du säker på att uppskatta hur det släpper ut ditt arbetsflöde 3 Smart Chrome Extensions för att påskynda ditt arbetsflöde 3 Smart Chrome Extensions för att påskynda ditt arbetsflöde Chrome's minimalistiska och användarvänliga gränssnitt är en stor anledningen till dess popularitet, tillsammans med de utmärkta tilläggen som finns i webbutiken. Här är tre som gör surfningen enklare för dig. Läs mer .
Har du ställt in din webbläsare för att öppna mailto: länkar i din vanliga webbmail eller skrivbords e-postklient? Eller är du van vid att blinda slå på knappen Stäng i de nya instanserna av lager-e-postappen som öppnas varje gång du klickar på en mailto: länk?
Utforska mer om: Browser Extensions, Email Tips.


