4 Google Tips och tricks för bättre noteringar, listor och till-doser
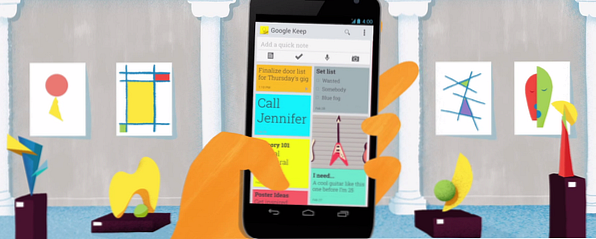
När du vill ta anteckningar eller skriva en lista ska det vara enkelt och snabbt. Google Keep, internetjättens noteringsuppgift, är känd för dessa två egenskaper. Det är en av de bästa programmen för noter och att göra-listor. Men det kan bli bättre.
Bortsett från Android-appen fungerar det bra i Chrome-webbläsaren Google Keep for Chrome: Din in-Browser-lösning för att snabbt notera att Google håller för Chrome: Din webbläsarelösning till snabb notering Vad väntar du av Google Keep ? Google Keep utmärker sig som ett exceptionellt användbart anteckningsblock som gör att du snabbt kan lägga till anteckningar. Läs mer och som en webbapp, men det handlar om det. Det finns för närvarande ingen iOS-app eller skrivbordsversion. Oavsett, Google Keep-användare kommer gärna att veta att du faktiskt kan få mer ut av appen.
En snabb översikt över Google Keep
Om du inte redan använder det, vill du förmodligen ge Google Keep ett försök. Appen är fantastisk att använda för snabb notering, antingen via widgets eller genom att prata i din telefon. Det är ett rent och färgstarkt gränssnitt som är glädjande att använda flera gånger.
Du kan också ställa in påminnelser för eventuella anteckningar eller listor, antingen som ett tidsbaserat larm eller som en geo-taggad anteckning. Så till exempel kan din livsmedelsbutik vara inställd på buzz när du är nästa i din lokala stormarknad.
Webappen kräver att du är online, men du kan ladda ner Google Keep-appen för Chrome för att kunna använda den i offline-läge.
Markera uppdrag efter färg för sektioner (och undvik rött)

En av Google Keeps kärnfunktioner är möjligheten att lägga till en färg i varje anteckning eller lista. Det tar bara ett par kranar att välja mellan åtta färger: vit, röd, orange, gul, grön, blågrön, blå och grå.
Produktivitetsexpert Mike Vardy rekommenderar färgkodning av dina uppgifter för enkel referens. Det är bäst att hålla det enkelt. Vardy använder till exempel bara fyra färger för fyra sektioner: personlig, professionell, “inget av ovanstående” och “färdiga”. I sin artikel om fantastiska Todoist-filter för att öka din produktivitet Så här ställer du in de ultimata tobakfiltrerna på 5 minuter Så här ställer du in de ultimata tobakfiltrerna på 5 minuter Så du skrev in alla dina uppgifter till Todoist men processen att arbeta genom dem är något slumpmässigt. Det beror på att du förmodligen inte har bra filter. Det kommer att förändras. I dag. Läs mer, vår egen Angela Alcorn rekommenderar ett liknande sätt att färgkoda dina uppgifter.
Färgpsykologen Angela Wright har talat mycket om hur färg påverkar ditt beteende. Använd hennes råd, men du bör också undvika att lägga till uppgifter i rött. Enligt forskare kan färgen röd hålla dig från att fungera som bäst.
Om du använder färger i dina noteringar och listor i Google Keep, bör du definitivt titta på kategoribladens tillägg för Chrome. Med det kan du tilldela ett kategorinamn till vilken färg som helst som visas som en snygg lista längst upp i din Google Keep-app. Du kan också dölja eventuella oanvända färger (som röd, om du följer vad ovanstående studie säger). Det här påverkar bara webappen, det har givetvis ingen effekt på hur Keep ser ut i Android-appen. Men hej, det är fortfarande en av de bästa programmen för att hantera att göra-listor på Android 8 Bästa Apps för hantering av att göra-listor på Android 8 Bästa Apps för hantering av att göra listor på Android Försök inte att jonglera dussintals uppgifter i ditt huvud. De här fantastiska Android-uppgiftshanteringsapparna hjälper dig att hålla reda på din att göra-lista. Läs mer .
Lägg till etiketter till dina anteckningar för enkla sökningar

Även om du färgkodar dina anteckningar för att dela dem över olika kategorier, kommer du ibland att ha överlappningar. Precis som webbplatser använder “kategorier” och “taggar”, du kan göra detsamma.
Google Keep har inget märkningssystem inbyggt, men det betyder inte att vi inte kan skapa vår egen. Det är samma princip, men med en vridning.
I Google Keep är “#” av en hashtag hjälper inte riktigt om du vill söka senare. Till exempel, om jag taggade en anteckning med “#Använda” och om jag hade skrivit “Använda” i någon annan anteckning, då söker efter termen kommer att visa den andra. Detta är inte effektiv sökning. I stället måste du lura Google. Eftersom det rabatterar # tecknet, ersätt det med ett brev.
Tag dina anteckningar och listor genom att prefixa dem med “q” istället för “#”. Så till exempel, istället för “#Använda” som en tagg, använd “qMakeUseOf”. Det är en liten förändring, men det är effektivt.
Denna idé är speciellt användbar när du inser att Keep inte tar bort dina anteckningar, det arkiverar dem istället, så att du alltid kan gräva genom din historia för att hitta rätt notering om du taggade det bra.
Vänd real-world text till digital text, var som helst

Ett tag tillbaka lägger Google Keep till en OCR-funktion. OCR eller Optical Character Recognition kan du ta ett bild av text i det verkliga livet, vilken smart programvara blir sedan till digital text. I princip kan Google Keep kan “läsa” text från en bild och ändra den till redigerbar text.
Tekniken är inget nytt, men Keep's OCR är bland de bästa i branschen. Plus, eftersom det är plattformen, ökar det faktiskt sitt värde.
Om du till exempel har ett visitkort framför dig och vill mata innehållet i ett kalkylblad på din bärbara dator, ta bara ett foto på kortet med Google Keep Android-appen. I alternativ väljer du “Ta tag i bildtext” och Google kommer smart att läsa bildens innehåll för att ge dig texten. Anteckningen sparas automatiskt och synkroniseras, så klart, så öppna bara Håll i en webbläsare på din bärbara dator och kopiera den.
Hämta röstinspelningar på din dator eller använd den som en delad Urklipp

Google System blogg har faktiskt en massa coola tricks för Keep, varav en stod ut. Om du vill spela in röst på skrivbordet eller datorn, men inte har en mikrofon, är Google Keep en genväg.
Hämta röstinspelningar: Öppna Håll i en skrivbords-webbläsare, klicka på en anteckning, mus över röstinspelningen och klicka “Ladda ner”.
På samma sätt kan du också använda Google Keep som ett delat urklipp. Kopiera text eller en länk till en anteckning på din dator, öppna den på din Android-telefon. Självklart är du mycket bättre med att använda Pushbullet för att synkronisera din Android och PC Pushbullet sätter din Android och dator på samma våglängdspushbullet lägger din Android och dator på samma våglängd Ta reda på hur du kan hålla din Android perfekt synkroniserad med din dator - Tryck på telefonens meddelanden till skrivbordet, dela filer och mycket mer! Läs mer, men Keep är en bra säkerhetskopia vid en sylt.
Bonus: Sätt in en panel

Om du inte vill ha Google Keep som en separat flik i din webbläsare finns det en snabbkorrigering. Du kan vända Keep till sin egen panel med en förlängning.
Firefox-användare måste ladda ner GKeep Panel för att lägga till en Google Keep-knapp i verktygsfältet, vilket ger dig en rullgardinsmeny med dina anteckningar med ett klick.
Användar du Google Keep?
Vi vill höra från dig, läsare. Föredrar du att hålla saker enkelt med det nya och förbättrade Windows Anteckningsblocket. Är du en Google Keep-användare kanske byter från en annan att göra-app Hur slutar du byta till att göra appar (och hitta den du kommer att älska i stället) Hur slutar du byta till att göra appar (och hitta den du kommer att älska i stället) Ändra att göra lista apps är inte bra för din produktivitet. Så här hittar du den perfekta handboken för dig själv. Läs mer ? Vad älskar du om det? Och om du ännu inte är ombord (kanske du föredrar Evernote Google Keep vs Evernote: Vilken anmärkning som håller appen bäst för dig? Google Keep vs Evernote: Vilken anmärkning som håller App är bäst för dig? Förvirrad mellan Google Keep och Evernote ? Vi jämförde de två för att hjälpa dig att bestämma vilken som är bäst för dig. Läs mer), vad hindrar dig?
Utforska mer om: Webbläsarutvidgningar, Google, Obsfattande Apps, Att göra-lista.


