2 bästa sätten att stänga av chromebook-viloläge
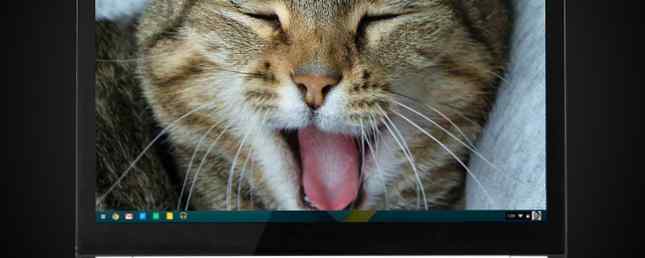
Även när det tas till nominellt värde är Chromebooks otvivelaktigt häftigt. Men för kraftanvändare börjar den riktiga kulan när du börjar komma under motorhuven och justera maskinen så att den passar dina behov..
Till exempel kan du installera Linux Så här installerar du Linux på en Chromebook Så här installerar du Linux på en Chromebook Behöver du Skype på din Chromebook? Missar du inte att ha tillgång till spel via Steam? Tycker du att använda VLC Media Player? Börja sedan använda Linux på din Chromebook. Läs mer så att du får tillgång till programvara som annars inte skulle vara tillgänglig. Du kan låsa upp webbläsarens utvecklaralternativ för att installera Android-versionen av Skype. Så här installerar du Skype på en Chromebook: Den ultimata guiden Så här installerar du Skype på en Chromebook: Den ultimata guiden Bristen på Skype nämns regelbundet som en av Chromebook-ägarnas och mest köpare största gripes. Allt som nu har förändrats. Här är vad du gör. Läs mer, eller du kan välja att köra en annan utgåva-kanal. Chromebooks - Vilken frigöringskanal är rätt för dig? Chromebooks - vilken frigöringskanal är rätt för dig? Om du vill ha snabb tillgång till de spännande nya funktionerna som Google har planerat för framtida uppdateringar, varför ändra inte din släppkanal? Läs mer för att låta dig använda som ändå offentligt otillgängliga funktioner.

Det senaste coola hack vi har för dig, inaktiverar viloläge. Vi förklarar varför du kanske vill, vad de potentiella nackdelarna är, så visar du två metoder för hur man gör det (det ena är lättare än det andra!).
Varför ska du inaktivera viloläge?
Viloläge kan vara irriterande. Ingen tvekan om att du har förlorat koll på hur många gånger du har gjort något på din mobil, lägg ner det för lite för länge och var tvungen att skriva in lösenordet när du väljer det igen.
Chromebooks är likartade. De erbjuder inte skärmsläckare, så går automatiskt in i viloläge om de lämnas för länge. Om du har din enhet inställd att begära ett lösenord varje gång det händer, blir det snabbt frustrerande.
Du kanske också vill avaktivera den om du använder en andra bildskärm, en extern mus och ett externt tangentbord och vill stänga locket på enheten utan att stänga av det.
Vad är nackdelarna?
I två ord - Batteri-liv.
Batterilivslängden på Chromebooks är utmärkt jämfört med Windows och Mac, tack vare det mycket mindre resursintensiva operativsystemet (det är inte ovanligt att en maskin håller i 13 + kontinuerlig användning på en enda laddning). Men att lämna skärmen hela tiden när det inte behövs är ett säkert sätt att få det att gå ner fortare.
Med tiden kommer det också att skada batteriets livslängd. Till skillnad från de flesta bärbara datorer är batterierna i Chromebook inte avtagbara. Hur handlar du om ditt löstagbara bärbara batteri? Hur sköter du ditt löstagbara bärbara batteri? Vilka försiktighetsåtgärder bör du vidta för att ditt icke-flyttbara bärbara batteri ska vara så länge som möjlig? Läs mer . Det betyder att det inte finns något sätt att enkelt ersätta det när en enda laddning varar i minuter snarare än timmar.
Kort sagt, det är inte för alla att inaktivera sömnläge. Om du inte behöver det, ska du inte göra det.
Bonus Tips: Hur förlänger batterilivslängden
Om du vill inaktivera viloläge finns det några saker du kan göra för att försöka släta ut slaget på batteriets livslängd.
för det första - Inaktivera Bluetooth. Bluetooth är viss användbar i vissa situationer, men är en massiv avtappning på batteriet när det inte används. Navigera till Inställningar> Avancerade inställningar och bläddra ner till Bluetooth för att stänga av den.
För det andra - Inaktivera Wi-Fi. Chromebooks är fortfarande mycket användbara när de används offline Chromebooks Fungerar inte offline? Debunking mytherna Chromebooks fungerar inte offline? Debunking mytherna En av de största kritikerna mot Googles Chromebooks är att de är enbart maskiner på nätet - Ergo, No Internet, No Point. Hur sant är detta uttalande? Läs mer och inaktivera Wi-Fi om du bara arbetar i Google Dokument kommer att göra stor skillnad.
För det tredje - Stäng onödiga flikar i Chrome. Ju fler flikar du har öppet desto mer minne använder din maskin. Ju mer minne det använder, ju mer batteri det använder. Enkel.
För det fjärde - Döda skärmens ljusstyrka. Det är dåligt för dina ögon och dåliga för ditt batteri - du behöver inte ljusstyrkan på 100 procent. Någonsin.
Till sist - Kör uppgiftshanteraren. Gå till alternativmenyn och klicka på Fler verktyg> Aktivitetshanterare. Det visar alla processer som körs, tillsammans med deras minnesanvändning. Inaktivera de tillägg som sparar ditt minne. Allt som tar mycket minne men inte används kan teoretiskt dödas (men akta dig för oväntade användbarhetsproblem).
Metod ett: det svåra (men roliga) sättet
Om du är en tinkerer är det här metoden för dig. Om du inte gillar att hantera kod och utvecklarlägen ska du hoppa över det här avsnittet och fortsätta läsa ...
Innan du går måste du sätta din enhet i utvecklarläge. Topp 10 tips och tricks för Google Chromebooks Topp 10 tips och tricks för Google Chromebooks Om du är en av de senaste konverteringarna till Chromebooks och letar efter några av de bästa tips och tricks för att komma igång, läs vidare för några bra tips. Läs mer . Det här varierar från modell till modell - äldre enheter kan ha en fysisk strömbrytare, medan nyare versioner måste startas upp i återställningsläget först (håll Esc + Uppdatera och knacka på Kraft knapp). När du presenteras med en skärm som säger “Chrome OS saknas eller skadas”, du måste trycka på Ctrl + D, tryck sedan på Stiga på.
Akta dig, aktivera (och inaktivera) Utvecklarläget torkar din maskin - gör säkerhetskopior!
När du har aktiverat utvecklingsläge och du är tillbaka på skrivbordet måste du ange Chrome OS-skalet (aka Crosh) genom att trycka på Ctrl + Alt + T.
Typ sudo chromeos-firmwareupdate -mode = todev och slå Stiga på. Din maskin startar om. När du har startat om, skriv in Crosh igen.
Skriv den här gången Skal och tryck på Stiga på, skriv sedan in cd / usr / share / vboot / bin / att byta katalog.
Skriv sedan sudo ./make_dev_ssd.sh -remove_rootfs_verification-partitioner 2. Du kan bli uppmanad att starta om efter det här steget. Om du är, följ på skärmen i instruktioner och skriv in Crosh igen.
Skriv nu mount -o RW, remount /, Tryck Stiga på, skriv sedan in echo 0> / usr / share / power_manager / use_lid och tryck på Stiga på.
Slutligen kör följande två kommandon; starta om powerd och starta om powerm.
Prova att starta om din Chromebook och stäng locket. Om det stannar, fungerar det.
För att ångra dina ändringar avaktiverar du bara utvecklarläge eller utför fabriksåterställning.
Metod två: det enkla (och snabba) sättet
Om du inte gillar att gräva runt i Chrome-systemfilerna, är det (mycket) enklare sätt - använd bara en Chrome Web Store-app!
Appen i fråga kallas Keep Awake. Den lägger till en ikon i det övre högra hörnet av webbläsaren vilket gör det enkelt att tillfälligt åsidosätta strömhanteringsinställningarna på din enhet (inget utvecklingsläge krävs).

Den levereras med tre användningsmetoder - en där skärmen hålls på (solikonen), en där systemet förhindras att sova (solnedgångsymbolen) eller en där strömbesparande inställningar lämnas intakta (månens ikon).
Den största tecknen på den här appen är solnedgångsymbolen - den tillåter att skärmen stängs av, men kommer att hålla alla nätverksanslutningar aktiva, mycket användbara om du använder din Chromebook för att dela den med en annan enhet.
Vilken metod föredrar du?
Försökte du använda den första metoden? Var det framgångsrikt eller stötte du på problem? Vi och dina medläsare kan försöka hjälpa dig att övervinna eventuella hicka om du lämnar en beskrivning av ditt problem i kommentarfältet nedan.
Kanske har du använt appen istället? Tycker du att det är användbart? Låt oss veta dina tankar och feedback.
Utforska mer om: Browser Extensions, Chromebook, Google Chrome.


