Så här använder du WordPress Desktop App för din självhävd blogg
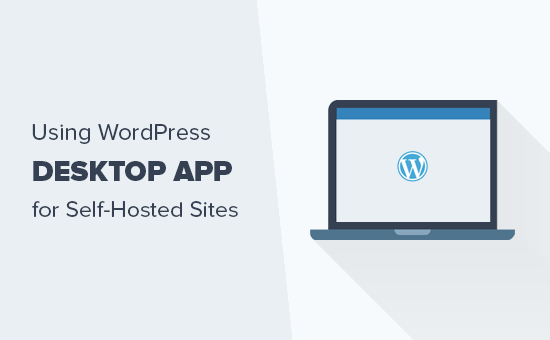
Vill du använda WordPress-skrivbordsappen för din egen värdpresentation av WordPress.org-bloggen? WordPress desktop app kan du enkelt skriva och redigera blogginlägg utan att vara distraherad av andra webbläsarflikar. I den här artikeln kommer vi att visa dig hur du använder WordPress-skrivbordsappen till din självhäftade WordPress-blogg.
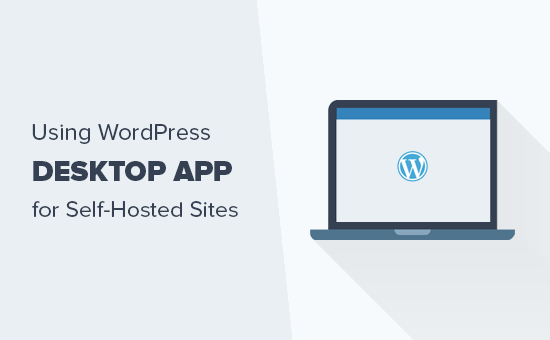
Fördelar och nackdelar med att använda WordPress Desktop App
WordPress desktop app skapades av Automattic, ett företag grundat av WordPress medgrundare Matt Mullenweg. Det är också företaget bakom JetPack och WordPress.com. För detaljer, se vår artikel om jämförelsen mellan WordPress.com och WordPress.org.
WordPress desktop app erbjuder en förbättrad användarupplevelse för självhäftade WordPress-webbplatser, vilket är särskilt bra för användare som letar efter en distraktionsfri redaktör för att skapa innehåll.
Men precis som allt annat i världen har det egna fördelar och nackdelar.
Pros
Här är fördelarna med att använda WordPress-skrivbordet på din dator för att hantera din självhäftade WordPress.org-webbplats.
- Erbjuder ett bra användargränssnitt för att hantera din webbplats
- Det synkroniserar ditt innehåll snabbt och erbjuder en bra skrivupplevelse
- Erbjuder ett rent distraktionsfritt skrivområde för att skapa ditt innehåll
- Gör att du kan utföra webbhanteringsuppgifter utan att öppna webbläsaren som uppdatering av plugins och svara på kommentarer.
Nackdelar
Nedan följer de nackdelar du behöver tänka på innan du använder WordPress desktop app för att hantera ett självhäftat WordPress-sajt.
- Det fungerar inte när offline. Det betyder att du inte kan skriva inlägg och bara spara dem till din dator med hjälp av skrivbordet.
- Laddar inte anpassade fält som skapats av plugins i postredigeraren. Om du till exempel använder Yoast SEO, kommer du inte att kunna redigera inläggets SEO-inställningar från appen.
- Kräver dig att installera JetPack-plugin och registrera dig för ett WordPress.com-konto.
Med det sagt, låt oss ta en titt på hur man använder WordPress desktop app för ditt självhäftade WordPress.org-webbplats.
Använda WordPress Desktop App för självhäftad WordPress
Det första du behöver göra är att installera och aktivera JetPack-plugin på din webbplats. För mer information, se vår steg för steg guide om hur du installerar ett WordPress-plugin.
Vid aktivering kommer du att bli ombedd att ansluta JetPack till ett WordPress.com-konto.

Du måste klicka på "Setup Jetpack" knappen för att fortsätta.
Detta tar dig till WordPress.com-webbplatsen. Om du redan har ett WordPress.com-konto kan du logga in. Alternativt måste du klicka på anmälningsknappen för att skapa ett nytt konto.

Efter anmälan kommer du att tas till prissidan. Bläddra helt enkelt ner till undersidan av sidan och klicka på knappen "Start med gratis".

WordPress.com skapar nu ditt gratis konto, och du kommer att omdirigeras tillbaka till din webbplats.
Därefter måste du hämta och installera WordPress Desktop App på din dator.

Efter installationen fortsätt och starta appen. Du kommer att se inloggningsskärmen där du måste ange ditt WordPress.com användarnamn och lösenord för att logga in.
När du är inloggad kommer du att se skärmbilden för WordPress.com-läsare där du kan utforska innehåll och följa bloggar. För att hantera din webbplats måste du växla till fliken Mina sidor.

Du kommer nu att se din webbplatstitel i den vänstra menyn tillsammans med andra webbplatshanteringsavsnitt. I den högra kolumnen kommer du att se JetPack-trafikrapporter.
Med hjälp av adminfältet i den vänstra kolumnen kan du redigera och skapa inlägg, sidor och anpassade inläggstyper. Du kan också lägga till ett nytt blogginlägg genom att klicka på skrivknappen längst upp.

Innehållsredigeringsområdet erbjuder en mycket polerad användarupplevelse.
I den högra kolumnen hittar du inläggsinställningar som status, postplanering, kategorier och taggar, utvalda bilder och mer. Till vänster har du ett distraheringsfritt skrivområde med en rik textredigerare.

Du kan lägga till bilder och gallerier i din artikel genom att klicka på "Lägg till" -knappen i redigeraren. Du kan stänga inställnings kolumnen genom att klicka på kugghjulsikonen längst upp.
Låt oss nu titta på avsnittet Kommentarer.
Med WordPress desktop app kan du enkelt hantera kommentarer på din webbplats. Du kan svara på kommentarer samt godkänna eller radera kommentarer i väntan på moderering.

I avsnittet Teman kan du hantera teman som är installerade på din webbplats. Du kan också installera ett nytt tema utan att lämna appen.

Du kan dock inte anpassa ditt tema i appen. Om du klickar på Anpassa öppnas anpassningsfönstret på din webbplats i en ny webbläsarflik.
I plugin-sektionen kan du installera, ladda upp och aktivera insticksprogram direkt från appen.

Appen kommer också att meddela dig om plugin-uppdateringar, och du kan uppdatera dem direkt från appen. Du kan också välja att automatiskt uppdatera plugins som du litar på.

Låt oss nu läsa avsnittet Dela.
Här kan du ansluta JetPack-plugin till populära sociala medier och automatiskt dela nya inlägg på sociala medier.

Om du vill lägga till nya författare och användare till WordPress kan du göra det direkt från avsnittet "Människor" i appen. Det visar alla registrerade användare på din webbplats samt användare som följer din blogg med hjälp av JetPack-följesedjan.

Du kan klicka på add-knappen för att bjuda in nya användare och klicka på befintliga användarkonton för att visa deras detaljer och radera konton om det behövs.
I avsnittet Inställningar i appen kan du hantera WordPress-inställningar från appen. Några av dessa inställningar är specifika för appen och JetPack-plugin medan andra är WordPress-inställningar som du normalt skulle hantera i adminområdet.

Om du hanterar flera WordPress-webbplatser kan du lägga till dem i appen och hantera dem från samma instrumentpanel.
Varje ny webbplats du lägger till bör ha JetPack installerad och ansluten till samma WordPress.com-konto som du använder i din app. Därefter kan du helt enkelt klicka på knappen Lägg till ny webbplats längst ner till höger i appen för att lägga till dem.

Vi hoppas att den här artikeln hjälper dig att lära dig hur du använder WordPress desktop app för din egen värdwebbplats. Du kanske också vill se vår lista över de bästa mobilapparna för att hantera din WrodPress-webbplats.
Om du gillade den här artikeln kan du prenumerera på vår YouTube-kanal för WordPress-videoinstruktioner. Du kan också hitta oss på Twitter och Facebook.


