Så här konfigurerar du en anpassad brandad e-postadress med Outlook (Office365)
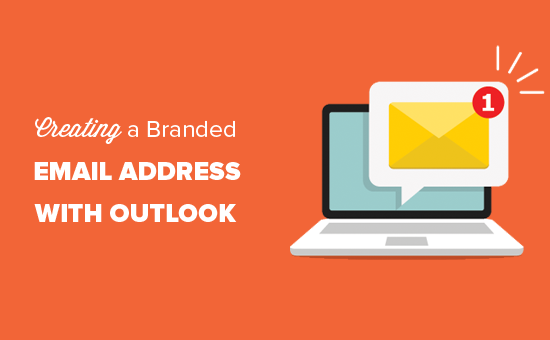
Vill du skapa en professionell märkt e-postadress med Outlook.com? Med Microsofts Outlook Premium kan du använda ditt eget domännamn för att skapa en företagsadress. I den här artikeln visar vi hur du konfigurerar din anpassade branded-e-postadress med Outlook.com.
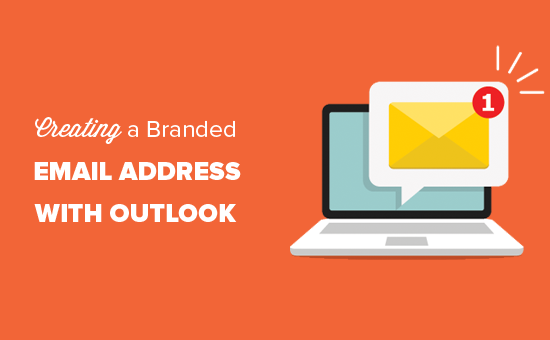
Vad är en professionell märkt e-postadress?
En professionell email är den som har ditt företagsnamn i det. Till exempel är [email protected] en professionell e-postadress. Medan [email protected] inte är en professionell e-postadress.
Det finns många sätt att skapa en professionell e-postadress. Du kan använda den inbyggda mail-servern som följer med de flesta WordPress-webbhotell. Se vår artikel om hur du skapar en gratis företagsadressadress på fem minuter.
Detta skulle fungera för de flesta startwebbplatser på en budget. Det saknar dock flera kritiska funktioner som bättre skräppost och antivirusskydd, förbättrad säkerhet, enkel kontohantering och mycket mer.
Om du vill ha de kraftfulla funktionerna som nämns ovan behöver du en professionell företags e-posttjänst som fungerar med ditt befintliga företagsnamn (aka-domännamn).
Vad är Outlook.com?
Outlook är en e-posttjänst som erbjuds av Microsoft. Du kan skapa ett gratis ditt [email protected] för att använda tjänsten. Om du vill skapa en professionell varumärkesadress med Outlook.com måste du registrera dig för Office 365.
Det är en betald tjänst som börjar från $ 12,50 per användare / månad. Den innehåller 1 TB OneDrive-lagring, senaste Outlook, Word, Excel och PowerPoint för din dator eller Mac.
På WPBeginner använder vi och rekommenderar G Suite av Google för företagsadressadresser eftersom det är mer kostnadseffektivt (börjar vid $ 5 / månad). Vi föredrar också Google Cloud eftersom vårt team är bekant med Gmail och andra Google Apps.
För mer information kan du se vår jämförelse av G Suite vs Office 365 för att lära dig hur det staplar upp mot Outlook.com.
Med det sagt, låt oss ta en titt på hur man skapar en anpassad branded-e-postadress med Outlook.com.
Registrering för Outlook Premium med Office 365
Först måste du besöka Office 365-webbplatsen och registrera sig för deras Premium-prenumeration. Det är den enda prenumerationen som inkluderar stöd för anpassade domäner.

Du kommer att bli ombedd att lämna personuppgifter. Därefter klickar du på nästa knapp för att fortsätta och ange din betalningsinformation.

Efter att du har anmält dig kommer du att landa på Office 365-administratörspanelen. Härifrån behöver du besöka Setup »Domäner sida för att lägga till din anpassade domän.

Detta tar dig till inställningssidan för domäner. Fortsätt och klicka på "Lägg till domän" -knappen för att fortsätta.

På nästa skärm kommer du att bli ombedd att ange domännamnet du vill installera. När du har angett domännamnet klickar du på nästa knapp för att fortsätta.

Office 365 kommer nu att leta upp ditt domännamn och sedan be dig att verifiera ägandet genom att lägga till information i domänens DNS-inställningar.

För att göra detta måste du växla tillbaka till din domänens inställningssida. Beroende på din domänregistrator placeras den här sidan under ditt konto. Du måste hitta alternativet DNS-inställningar.
Om domänen är registrerad av ditt WordPress-webbhotell, hittar du domänens inställning under din cPanel-instrumentpanel, märkt som "Zone Editor" eller "DNS Zone Editor".

Obs! Ovan skärmdump är från Bluehost. Din värd skärmdump kan se lite annorlunda ut.
När du lägger till en DNS-post, se till att informationen du anger matchar informationen som visas av Office 365.
När du har klistrat in DNS-posten klickar du på knappen "Lägg till DNS-post" för att spara dina ändringar.
Därefter måste du växla tillbaka till Microsoft Office 365 adminportal och klicka på verifiera-knappen.

Office 365 kommer nu kolla efter DNS-post för att verifiera att du äger domännamnet. DNS-verifiering kan ta 5-10 minuter eftersom ibland är din DNS inte uppdaterad direkt.
Efter verifieringen kommer du att bli ombedd att hantera dina onlinetjänster.
Du får två alternativ här: det första är att automatiskt tillåta Office 365 att göra nödvändiga ändringar i dina DNS-inställningar, och det andra alternativet är att manuellt hantera dina DNS-poster.
Om din domän är registrerad hos GoDaddy, kan du välja det första alternativet och Office 365 tar hand om resten.
Annars väljer du det andra alternativet för att manuellt hantera dina DNS-poster.

När du har gjort valet, klicka på nästa knapp för att fortsätta.
Office 365 kommer nu att fråga dig vilken tjänst du vill konfigurera. Just nu vill vi bara konfigurera Exchange för att använda tjänsten e-postadress för företag.

Klicka på nästa knapp för att fortsätta.
Utbyte behöver tre DNS-poster för att fungera. Du kommer att kunna se dem på nästa skärm.

Återigen måste du gå till domänens DNS-inställningssida och lägga till dessa poster enskilt.

Här är vad varje DNS-post gör.
Först har du en MX-post, som ger instruktioner om var du ska leverera e-postmeddelandena. Därefter har du en TXT-post, vilket hjälper till att hindra någon från att spoofa ditt e-postmeddelande för att skicka spam. Slutligen har du en CNAME-post som låter programvara som Outlook upptäcka och ansluta till en e-posttjänst.
Om din webbplats redan hade en MX-post, skulle den ersättas med den här. Det här säkerställer att du kan använda Outlook: s postservrar för att skicka och ta emot e-postmeddelanden från din e-postadress för anpassad domän.
När du har skrivit in alla DNS-poster, klicka på Verifiera-knappen. Office 365 kommer nu att kontrollera domän DNS-inställningarna. Om allt är i ordern kommer du att dirigeras tillbaka till domänsidan.
Du har lyckats konfigurera ditt domännamn för att arbeta med Outlook.
Du är nu redo att skapa din e-postadress för anpassad domän med hjälp av Outlook.com.
Lägga till anpassad märkt e-postadress i Outlook.com
Gå till din Office 365-instrumentbräda genom att gå till Användare »Aktiva användare och klicka sedan på Lägg till en användarknapp.

På nästa skärm måste du ange användarens personuppgifter och sedan välja en e-postadress för dem.

Klicka sedan på add-knappen för att spara dina inställningar.
Du kan nu logga in med e-postadressen och lösenordet du skapade i det tidigare steget för att använda ditt nya professionella varumärkes e-postmeddelande med Outlook.com.

Du kan också installera Office 365-appar på din Mac och PC, inklusive Outlook. Det här låter dig använda din e-postadress för varumärkesverksamhet med offlineåtkomst via Outlook-appen.
Vi hoppas att den här artikeln hjälper dig att lära dig hur du konfigurerar en professionell märkesadress med Outlook. Du kanske också vill se vår artikel om hur du konfigurerar en professionell e-postadress med G Suite och Gmail.
Om du gillade den här artikeln kan du prenumerera på vår YouTube-kanal för WordPress-videoinstruktioner. Du kan också hitta oss på Twitter och Facebook.


