Hur man ordentligt byter WordPress-teman på din webbplats
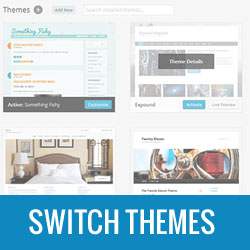
Vill du ändra WordPress-temat på din webbplats? Det är en ganska lätt process, så länge du håller några saker i åtanke. I den här artikeln kommer vi att visa hur du ordentligt byter WordPress-teman.

Förberedelser för en WordPress Theme Switch
Att ändra utseendet på hela din webbplats är ett viktigt steg. Därför rekommenderar vi starkt att du skapar en fullständig säkerhetskopia av din webbplats innan du gör några ändringar.
När du har skapat en fullständig säkerhetskopia av din webbplats måste du följa vår kompletta checklista över 15 saker du måste göra innan du ändrar ditt WordPress-tema.
Nu när du har tagit bra anteckningar om ditt tema, låt oss börja processen med att byta teman.
Video Tutorial
Prenumerera på WPBeginnerOm du inte gillar videon eller behöver mer instruktioner, fortsätt läsa.
Installera en ny WordPress-tema
Det finns både gratis och betalda WordPress-teman som du kan välja bland. Att du läser den här artikeln betyder att du redan har hittat ett bra tema för dina behov.
Om du inte har det, kolla igenom den här artikeln om att välja ett perfekt tema.
Innan du kan byta teman behöver du först installera det nya temat på din webbplats.
Så här installerar du en gratis tema i WordPress
Om du ändrar till ett gratis tema som finns i Theme Directory på WordPress.org kan du installera det direkt från ditt WordPress-administrativa område med hjälp av sökfunktionen.
Först måste du gå till Utseende »Teman där du kommer att se en lista över alla aktuella installerade teman på din webbplats. Klicka sedan på Lägg till ny knappen längst upp på skärmen.

Detta tar dig till sidan Lägg till ny tema där du kan söka och bläddra i gratis teman från WordPress.org-teman katalog. För det här exemplets skull, låt oss säga att du vill installera Slipstream-temat.
Börja med att skriva namnet på temat i sökrutan och det visas automatiskt i resultaten.

Nu när du tar musen över till temat skärmdump kommer du att se en Install-knapp. Klicka bara på installationsknappen för att ladda ner och installera temat.
Kom ihåg att installationen av ett tema inte automatiskt aktiverar eller tillämpar det temat på din webbplats. Det hämtar helt enkelt temat. Vi visar hur du aktiverar ett installerat tema senare i den här artikeln.
Installera ett tema från en zip-fil
Ett annat sätt att installera ett tema i WordPress är att ladda upp zip-filen i ditt tema. Om du vill använda ett kommersiellt WordPress-tema måste du använda den här metoden eftersom sökmetoden vi visade ovan bara fungerar för gratis teman som finns listade i WordPress.org-teman direkt.
Börja med att ladda ner temat zip-filen på din dator. När du har en tema zip-fil, måste du gå till Utseende »Teman och klicka på Lägg till ny knapp ovanpå skärmen.

På den nya teman skärmen måste du klicka på Ladda upp tema knappen ovanpå skärmen.

Detta kommer att ta upp temadladningsformuläret. Klicka bara på knappen Välj fil och hitta sedan zip-filen på din dator. Efter att ha valt zip-filen måste du klicka på knappen Installera nu.

WordPress laddar nu zip-arkivet från datorn till din webbplats och installerar det för dig.
Aktivera ett tema i WordPress
När du väl har installerat ett WordPress-tema är det dags att aktivera och tillämpa det här temat på din webbplats. Börja med att gå till Utseende »Teman där du kommer att se alla teman installerade på din WordPress-webbplats, inklusive den nya som du just lagt till.
Ta musen över till det tema du vill aktivera, och du kommer se en Aktivera knappen under det här temat.

Nu behöver du bara klicka på Aktivera knappen för att tillämpa det här temat på din WordPress-webbplats. Du kan också använda Live Preview-knappen för att se hur det nya temat skulle se ut på din webbplats.
När du har aktiverat kan du besöka framsidan på din webbplats för att se det nya temat i aktion.
Vi hoppas att den här artikeln hjälper dig att byta ditt WordPress-tema ordentligt. Kom ihåg om ditt gamla tema använde en inbyggd SEO-funktionalitet jämfört med en plugin som WordPress SEO by Yoast, då skulle du behöva använda SEO Data Transporter.
Om du gillade den här artikeln kan du prenumerera på vår YouTube-kanal för mer WordPress-videotutorials. Du kan också gå med oss på Twitter och Google+.


