Så här visar du WordPress-bilder i kolumner och rader
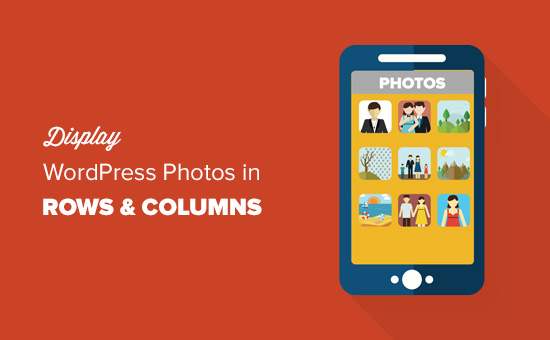
Vill du visa WordPress-bilder i kolumner och rader? Som standard lägger WordPress bilder i en vertikal kolumn ovanpå varandra. Men om du lägger till flera bilder i ett blogginlägg ser det inte ut så mycket rent och kräver mycket rullning för dina användare. I den här artikeln visar vi hur du enkelt visar WordPress-bilder i kolumner och rader.
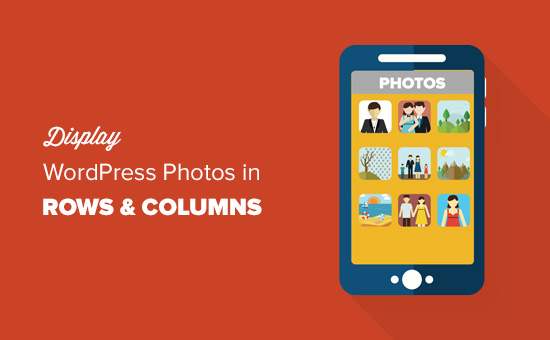
Varför behöver du WordPress-bilder i kolumner och rader
Som standard, när du lägger till flera bilder i ett WordPress-inlägg, skulle de visas bredvid varandra eller ovanpå varandra.

Det ser inte så bra ut, och dina användare måste bläddra mycket för att se flera bilder och foton.
Du kan enkelt lösa detta problem genom att visa bilder i rader och kolumner med en rutnätbaserad layout. På detta sätt visas bilder i en kompakt layout och förbättrar användarupplevelse på din webbplats.

Med detta sagt, låt oss ta en titt på hur man visar WordPress-bilder i kolumner och rader.
1. Visa bilder i kolumner och rader utan plugins
Den här metoden kräver inte att du installerar någon ny plugin på din webbplats. Om du inte lägger till flera bilder för ofta, så skulle det fungera bra för dig.
Först måste du skapa ett nytt inlägg eller redigera en befintlig där du vill visa dina foton. På skärmen för postredigering klickar du på knappen "Lägg till media" för att starta popupen för WordPress Media Uploader.

Därefter måste du ladda upp alla foton du vill visa i rader och kolumner. Efter uppladdningen ser du dina foton i mediebiblioteket.

De bilder du just laddat upp kommer redan att väljas. Om du vill inkludera tidigare uppladdade bilder kan du också välja dem genom att bara klicka på dem i mediebiblioteket.
Därefter måste du klicka på länken "Skapa galleri" från den vänstra kolumnen och klicka sedan på "Skapa ett nytt galleri" -knapp.

Popup-fönstret ändras nu för att visa alternativ för galleriinställningar.
Du kan välja antal kolumner där varje bild ska länka till, vilken bildstorlek som ska visas och randomisera visningsordningen.

Därefter måste du klicka på insatsgalleriet och WordPress lägger in galleriet i ditt blogginlägg.

Om du vill ändra antalet kolumner eller andra inställningar behöver du bara klicka på bilderna i efterbehandlare.
WordPress väljer ditt galleri och du kan sedan klicka på pennikonen för att redigera dina galleriinställningar.

Det är allt, du kan fortsätta skriva ditt inlägg eller spara dina ändringar. Du kan förhandsgranska inlägget nu för att se dina bilder i rader och kolumner.

Denna metod skulle fungera för de flesta nybörjare. Men om du kör en fotoblogg eller ofta delar foton på din webbplats saknar den här metoden flera viktiga funktioner.
Till exempel är utseendet på bilder beroende av ditt WordPress-tema och du är begränsad till den ena layouten och stilen.
Dina bilder öppnas inte i en snabbkommandon och användarna måste ladda dem som en ny sida och sedan trycka på bakåtknappen för att återgå till den ursprungliga sidan.
För en mer professionell och vacker användarupplevelse borde du prova plugin-metoden.
2. Visa bilder i kolumner och rader med hjälp av plugin
Det första du behöver göra är att installera och aktivera Envira Gallery plugin. För mer information, se vår steg för steg guide om hur du installerar ett WordPress-plugin.
Envira Gallery är en av våra premium WordPress plugins och prissättning börjar från $ 19 för en enda webbplats licens.
Vid aktivering måste du besöka Envira Gallery »Inställningar sidan för att ange din licensnyckel. Du kan få den här nyckeln från ditt konto på Envira Gallerys webbplats.

Nu är du redo att skapa vackra bildgallerier.
Gå över till Envira Gallery »Lägg till nytt sida för att skapa ditt första galleri.

Du kan välja och ladda upp filer från din dator, eller du kan välja från WordPress mediebibliotek.
Efter att ha laddat upp dina foton visas de i rutan Galleriinställningar nedan.

Därefter måste du klicka på konfigurationsfliken för att anpassa hur du vill visa dina foton.
Under "Antal gallerikolumner" kan du välja antal kolumner för dina foton.

Du kan även ange den exakta storleken på miniatyrer som du vill visa och hur mycket avstånd du vill ha mellan bilder i kolumner.
Därefter kan du klicka på publicera knappen för att göra ditt fotogalleri redo att läggas till på din WordPress-webbplats.
Nu behöver du redigera ett inlägg eller skapa en ny. Du kommer att märka den nya knappen "Lägg till galleri" ovanpå postredigeraren.

Om du klickar på det kommer det att hämta en popup där du måste välja galleriet du just skapat och klicka på infoga-knappen.

Pluggen kommer nu lägga till gallerikortet i postredigeraren.
Du kan spara ditt inlägg och förhandsgranska det för att se dina bilder i kolumner och rader i ett vackert mobilt mottagande fotogalleri.

Nu när dina användare klickar på en miniatyrbild kommer den att öppnas i en vacker popup. De kan också bläddra i bilder utan att lämna sidan.

Vi hoppas att den här artikeln hjälper dig att lära dig hur du visar WordPress-bilder i kolumner och rader. Du kanske också vill se vår guide om hur du åtgärdar vanliga bildproblem i WordPress.
Om du gillade den här artikeln kan du prenumerera på vår YouTube-kanal för WordPress-videoinstruktioner. Du kan också hitta oss på Twitter och Facebook.


