Hur man anpassar WordPress Admin Area (Dashboard) för nybörjare
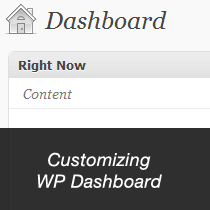
Har du någonsin känt att din WordPress-instrumentpanel har extra rod som du inte vill ha. Ibland läggs till av ytterligare teman, plugins eller kanske du inte gillar en av standard widgets. I den här artikeln kommer vi att visa dig hur du anpassar WordPress-administratörsområdet (Dashboard) utan att skriva någon kod.
För denna handledning använder vi funktionen "Skärmalternativ" i WordPress.
Nackdelen med detta är att det sparar inställningarna per användare. Om du har en blogg med flera författare kanske du vill läsa vårt nästa inlägg i serien denna vecka.
Om du öppnar ditt WordPress-administratörsområde, se högst upp till höger: det finns en flik märkt skärmalternativ. Genom att klicka på den kommer det att hämta en meny med kryssrutor och radioknappar.

Som du kan se att det finns en hel del alternativ där. Du kan avmarkera alla alternativ som du inte vill ha i instrumentpanelen.
För vissa sidor i WordPress-administratörsområdet kan du till och med lägga till fler kolumner om du vill. Vissa gånger kan WordPress-plugins också lägga till alternativ här. Till exempel kommer WordPress SEO-plugin att lägga till SEO-alternativ som du kan visa och gömma på inläggssidan.

Om du inte gillar hur din skrivpanel är organiserad kan du dra och släppa rutor där också. Men dessutom kan du lägga till och ta bort saker precis som instrumentbrädan. Klicka bara på fliken Skärmalternativ och starta avmarkeringen i rutan som du inte använder.

Den största frågan som ofta ställs är hur man ökar antalet kommentarer som visas på backend. Eftersom det som standard visas bara 20, men vissa användare kanske gillar att se 50 kommentarer när de modereras eftersom det gör jobbet enklare. Jo det kan också uppnås med skärmalternativ. Gå bara till sidan Kommentarer och klicka på Skärmalternativ.

Du har skärmen Alternativ fliken på nästan varje sida i WordPress admin panel. Om du är en total nybörjare och inte vill redigera koder. Jo det här är din bästa metod för att anpassa din WordPress Dashboard.
Om du gillade den här artikeln kan du prenumerera på vår YouTube-kanal för WordPress-videoinstruktioner. Du kan också hitta oss på Twitter och Facebook.


