Så här kontrollerar du för WordPress-säkerhetsuppdateringar (nybörjarhandbok)
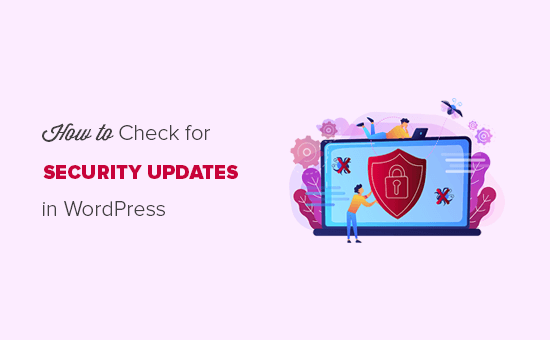
När du startar en blogg, vet inte nybörjare att de kan söka efter säkerhetsuppdateringar på deras WordPress-webbplats. Säkerhetsuppdateringar kan skydda din webbplats mot attacker, hack och andra vanliga säkerhetshot. I den här artikeln kommer vi att visa dig hur du söker efter WordPress-säkerhetsuppdateringar.
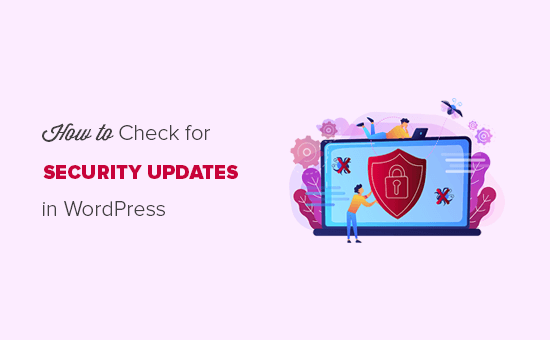
Varför bör du kolla efter WordPress-säkerhetsuppdateringar?
Säkerhet bör vara en högsta prioritet för varje webbplatsägare. Det är därför vi rekommenderar att du alltid håller din hemsida uppdaterad för att vara skyddad mot hackare, skadlig kod, DDoS-attacker, etc.
WordPress visar uppdateringar för kärnprogramvaran, teman och plugins i din instrumentpanel. Dessa 3 saker är sammankopplade, så du behöver uppdatera dem regelbundet för att undvika kompatibilitetsproblem mellan de gamla och senaste versionerna.
Säkerhetsuppdateringar skyddar också din webbplats mot alla nya hot och attacker mot skadliga program. För mer information, bör du kolla in vår kompletta guide för WordPress-säkerhet.
Med det sagt, låt oss ta en titt på hur man kontrollerar WordPress säkerhetsuppdateringar steg för steg.
Kontrollera efter WordPress Security Updates
WordPress har en dedikerad sida för de uppdateringar som du kan komma åt från ditt adminområde. Logga bara in på ditt WordPress-administratörskonto och gå till Dashboard »Uppdateringar sida.

På den här sidan ser du tidstämpeln när ditt WordPress-webbplats senast kontrollerades för uppdateringar. WordPress kontrollerar regelbundet uppdateringar regelbundet, men du kan också klicka på "Kontrollera igen" -knappen för att manuellt kontrollera efter uppdateringar.
Därefter ser du en "Återinstallera nu" -knapp som låter dig installera om den nuvarande versionen av WordPress. De flesta användare kan säkert ignorera den här knappen. Det här är bara användbart för dem som återställer sin webbplats från en säkerhetskopia, och de kan behöva installera om den senaste versionen av WordPress-kärnprogramvaran.
Efter WordPress-kärnan hittar du pluginsektionen där den visar de senaste tillgängliga uppdateringarna för dina installerade plugins. Om du letar efter en specifik pluginuppdatering och du inte hittar den på den här sidan kan du också tvinga WordPress att kontrollera plugin-uppdateringar.
Du kan antingen uppdatera pluginerna individuellt eller markera alla plugins samtidigt och sedan klicka på Uppdatera plugins knapp.

När pluggarna är uppdaterade hittar du avsnittet WordPress-temauppdateringar nedan. Om det finns en senaste version tillgänglig för dina installerade teman, kan du uppdatera det här härifrån. På samma sätt som plugins kan du antingen uppdatera teman individuellt eller välja alla teman för att uppdatera dem i 1-klick.
När du uppdaterar ett WordPress-tema uppdateras alla temafiler och ändras inställningarna till standard. Detta kan innebära att du kommer att förlora den anpassning som du tidigare gjort på ditt tema. Följ bara vår guide om hur du uppdaterar ett WordPress-tema utan att förlora din anpassning.
Notera: Innan vi utför några uppdateringar rekommenderar vi starkt att du skapar en fullständig säkerhetskopia av din WordPress-webbplats.
Med säkerhetskopior kan du enkelt återställa din WordPress-webbplats om något går fel. Även om det är osannolikt kan en uppdatering orsaka kompatibilitetsproblem, och det ger dig ett säkerhetsnät.
Det är allt. Vi hoppas att den här artikeln hjälper dig att lära dig hur du kontrollerar WordPress-säkerhetsuppdateringar. Du kanske också vill se vår guide om hur du skyddar WordPress mot brutta våldsattacker.
Om du gillade den här artikeln kan du prenumerera på vår YouTube-kanal för WordPress-videoinstruktioner. Du kan också hitta oss på Twitter och Facebook.


