Så här tillåter du användarregistrering på din WordPress-webbplats
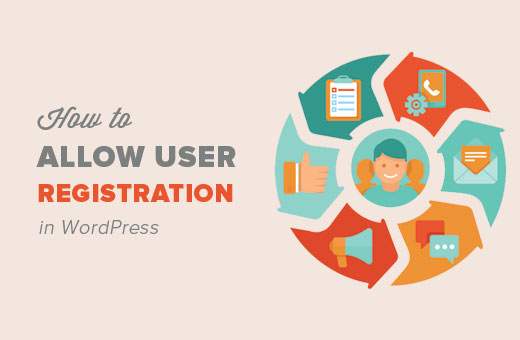
Vill du tillåta användare att registrera sig på din webbplats? Du kan aktivera användarregistrering i WordPress för att tillåta användare att lägga till inlägg, kommentera eller utföra andra åtgärder på din webbplats. I den här artikeln visar vi hur du tillåter användarregistrering på din WordPress-webbplats och hur du hanterar användare.
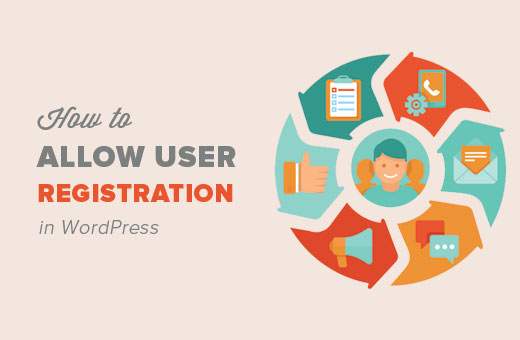
Video Tutorial
Prenumerera på WPBeginnerOm du inte gillar videon eller behöver mer instruktioner, fortsätt läsa.
Aktivera användarregistrering i WordPress
WordPress levereras med inbyggd funktionalitet för att hantera användarregistreringar. Som standard är den avstängd men du kan enkelt slå på den.
Gå över till Inställningar "Allmänt sida i ditt WordPress-administrativa område. Bläddra ner till avsnittet "Medlemskap" och markera rutan bredvid "Vem som helst kan registrera sig " alternativ.

Därefter måste du välja standard användarroll. Det här är användarrollen som tilldelas varje ny användare som registrerar sig på din webbplats.
Varje användarroll i WordPress levereras med egna behörigheter och funktioner. Se vår guide om WordPress användarroller och behörigheter för att lära dig mer om användarroller i WordPress.
Den vanliga användarrollen är abonnent, som du kan ändra till någon annan tillgänglig användarroll. Om du till exempel vill att användare ska skriva inlägg på din webbplats kan du ändra den vanliga användarrollen till bidragsgivare eller författare.
Viktig : Använd aldrig "Administratör" som standard användarroll för användarregistreringar.
Glöm inte att klicka på knappen Spara ändringar för att spara dina inställningar.
Nu är din WordPress-webbplats öppen för användarregistreringar.
Lägga till inloggning och registrera länkar i WordPress
Du tillåter nu användare att registrera sig på din webbplats och logga in. Du måste låta dina användare veta att de kan registrera och logga in på din webbplats genom att lägga till länkarna till inloggnings- och registreringssidor.
Det finns flera sätt att göra det.
Metod 1: Lägga till Meta Widget till WordPress Sidebar
Det enklaste sättet att lägga till en inloggningslänk är att lägga till metadisplayen i ditt sidofält.
Gå till Utseende "Widgets sida och lägg till widgeten "Meta" till ett sidofält. Se vår guide om hur du lägger till och använder widgets i WordPress för detaljerade instruktioner.

Så här visas inloggningslänken på din webbplats.
Metod 2: Skapa anpassade inloggningssidor
Problemet med den första metoden är att det ger användarna tillgång till adminområdet på din WordPress-webbplats. Genom att använda egna anpassade inloggningssidor kan användarna logga in utan att komma åt ditt WordPress-administrativa område.
Så här skapar du din egen anpassade inloggnings- och registreringssida i WordPress.
Det första du behöver göra är att installera och aktivera WPForms plugin. För mer information, se vår steg för steg guide om hur du installerar ett WordPress-plugin.
WPForms är ett premium WordPress-formulär plugin. Du behöver åtminstone pro licens för att få åtkomst till användarregistreringstillägg.
WPBeginner-användare kan använda WPForms-kupongen: WPB10 för att få 10% rabatt vid köp.
Vid aktivering måste du besöka WPForms "Inställningar sidan för att ange din licensnyckel. Du kan få denna licensnyckel från ditt konto på WPForms hemsida.

Efter verifikation måste du gå över till WPForms "Addons sida.
Bläddra ner till "User Registration Addon" och klicka på Install Addon-knappen bredvid den.

WPForms hämtar och installerar addonet. Du måste klicka på aktiveringsknappen för att börja använda denna tillägg.
Du är nu redo att skapa anpassade registrerings- och inloggningsformulär med WPForms.
Skapa en anpassad registreringsblankett
Besök WPForms "Lägg till nytt sida. Detta kommer att lansera WPForms formulärbyggare.
Först måste du ange ett formulärnamn och sedan på "Välj en mall" sektion klicka på 'Användarregistreringsformulär' mall.

WPForms kommer att skapa en enkel WordPress användarregistreringsblankett för dig.
Du kan lägga till nya fält från den vänstra panelen samt anpassa ordern för befintliga fält med ett enkelt dra och släpp-gränssnitt.

När du är färdig med att lägga till fälten klickar du på 'Inställningar' menyn till vänster och välj sedan fliken "Användarregistrering".

Här kan du kartlägga varje fält, välja användarroll, aktivera meddelanden, välj bekräftelsida och aktivera användaraktivering.
Användaraktiveringsfunktionen hjälper dig att minska användarregistreringen av spam i WordPress.
Om du väljer den manuella metoden måste alla användare godkännas av en admin innan de kan logga in på din webbplats. Om du väljer e-postmetoden måste användaren klicka på en aktiveringslänk innan de kan logga in.
Du kan kombinera tillägget för användarregistrering med andra WPForms-tillägg. Du kan använda WPForms e-postmarknadsföringstillbehör som MailChimp och AWeber samt betalningsaddoner som Stripe.
Glöm inte att klicka på Spara-knappen längst upp till höger på skärmen för att spara dina formulärinställningar.
Du kan nu lämna formulärbyggaren genom att klicka på stängningsknappen.
Din användarregistreringsblankett är redo att läggas till på din WordPress-webbplats.
Skapa en ny WordPress-sida eller rediger en befintlig sida som du vill använda som registreringssida.
På sidan Redigera skärmen kommer du att märka knappen "Lägg till formulär".

Genom att klicka på den kommer det att hämta en popup där du kan välja användarregistreringsformuläret du just skapat.

Klicka på knappen "Lägg till formulär" och du kommer märka att en WPForms kortnummer visas i postredigeraren.
Du kan nu spara eller publicera din sida. Besök sidan i en ny webbläsarflik för att se din anpassade användarregistreringssida i åtgärd.

Skapa en anpassad inloggningsformulär
Nu när din anpassade användarregistreringssida är aktiv. Låt oss lägga till ett anpassat inloggningsformulär på din WordPress-webbplats.
Besök WPForms »Lägg till nytt sida. Detta kommer att starta Form Builder-gränssnittet för WPForms.
Du måste ange ditt anpassade inloggningsformulär och välj sedan 'Användar inloggningsformulär' som din mall.

WPForms kommer nu skapa en blankett med inloggningsfälten.

Du kan lägga till ytterligare fält i formuläret genom att lägga till dem från den vänstra panelen.
Nästa måste du klicka på fliken Inställningar och klicka sedan på "Bekräftelse" fliken. Här kan du definiera vad du ska göra efter en framgångsrik inloggning.
Du kan visa användarna ett meddelande, omdirigera dem till den sida de kom ifrån eller omdirigera dem till en annan sida på din webbplats.

Klicka på Spara-knappen längst upp till höger på skärmen för att spara dina formulärinställningar.
Du kan nu lämna formulärbyggare genom att klicka på stängningsknappen.
Du anpassad inloggningsformulär är redo att läggas till på din WordPress-webbplats.
Du kan lägga till ditt anpassade inloggningsformulär på en sida genom att skapa en ny sida och sedan klicka på knappen Lägg till formulär.

Du kan också lägga till ditt anpassade inloggningsformulär till ett sidofält. Hoppa enkelt över till Utseende »Widgets sida och lägg till WPForms widget till ett sidofält.

Välj det anpassade inloggningsformuläret du just skapat och klicka sedan på Spara-knappen för att lagra dina widgetinställningar.
Du kan nu besöka din webbplats för att se ditt anpassade inloggningsformulär i aktion.

Mer information om detta ämne finns i vår guide om hur du skapar en anpassad inloggningssida för WordPress.
Hantera användare i WordPress
Du kan se alla registrerade användare på din webbplats genom att klicka på Användare i WordPress-administratören. WordPress visar dig en lista över användare med deras användarnamn, namn, roll och e-postadresser.

Som administratör kan du radera någon användare när som helst du vill.
Du kan också redigera användarprofiler, ändra sina roller och du kan även ändra sina lösenord.
Detta ger dig fullständig kontroll över vad användare kan eller inte kan göra på din WordPress-webbplats.
Det är allt vi hoppas att den här artikeln hjälpte dig att lära dig hur du tillåter användarregistrering på din WordPress-webbplats. Du kanske också vill lära dig hur du lägger till eller tar bort funktioner för användarroller i WordPress.
Om du gillade den här artikeln kan du prenumerera på vår YouTube-kanal för WordPress-videoinstruktioner. Du kan också hitta oss på Twitter och Facebook.


