Så här lägger du till Navigation Menu i WordPress (Nybörjarhandbok)
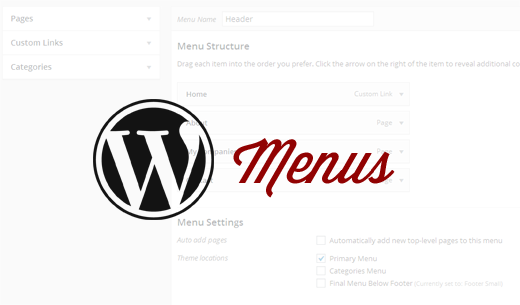
Vill du lägga till navigeringsmenyer på din WordPress-webbplats? Visste du att det finns ett väldigt enkelt drag-och-släpp-meny gränssnitt som låter dig skapa drop-down menyer i WordPress. I denna stegvisa guide visar vi hur du lägger till navigeringsmenyn i WordPress.
Navigationsmenyer tillåter dig att presentera en webbplatsstruktur för dina användare. De hjälper användarna att hitta information och bläddra igenom olika delar av din webbplats. Eftersom navigeringsmenyerna är så viktiga placeras de vanligtvis nära huvudet i de flesta WordPress-teman.

Navigationsmenyer i WordPress
WordPress levereras med ett navigeringsmenysystem som gör det ganska lätt för nybörjare att skapa och hantera menyer. Menyernas läge kan variera från tema till tema. Nästan alla WordPress-teman kommer med minst en menyplats. Vissa WordPress-teman kommer med flera menyplatser för att rymma för mer komplexa webbplatser.
Video Tutorial
Prenumerera på WPBeginnerOm du inte gillar videon eller behöver mer instruktioner, fortsätt läsa.
Skapa din första anpassade navigationsmeny
Du kan skapa menyer i WordPress genom att besöka Utseende »Menyer i ditt WordPress-administrativa område.

Detta tar dig till skärmen Redigera menyer som är indelad i två kolumner. Kolumnen till vänster har dina flikar, kategorier och fliken Anpassade länkar. Kolumnen till höger är där du lägger till och justerar menyalternativ.

Låt oss skapa din första anpassade navigationsmeny.
Ange ett namn på din meny, t.ex.. "Min första meny" och klicka sedan på Skapa menyknappen. Detta kommer att expandera menyområdet, och det kommer att se ut så här:

Som du kan se på skärmdumpen, har vår demoplats tre tematplatser märkta primära, sekundära och sociala. Platsnamnen och placeringarna varierar från tema till tema.
Därefter måste du välja de sidor du vill lägga till i menyn. Du kan göra det genom att välja sidorna som är listade på vänster sida och klicka på Lägg till i menyn knapp.

När du har lagt till sidor i menyn väljer du tematäget där du vill visa menyn och klickar på knappen Spara meny.

Oroa dig inte om du är osäker på var varje menyplats finns på din webbplats. Du kan besöka webbplatsen för att se menyn i aktion. Om du inte gillar det, kan du alltid ändra menyplatsen.

Ordna objekt i en anpassad navigeringsmeny
Du har säkert märkt att varje menyalternativ du lagt till är ordnat i den ordning du lade till dem. Till exempel visas din länk i slutet, medan länken för kontaktsidan visas först. Oroa dig inte att du enkelt kan omorganisera dina WordPress menyalternativ i valfri ordning du vill ha.
Dra och släpp bara ett menyalternativ för att justera positionen i menyn.

Upprepa processen för att skapa nya menyer för andra temainställningar.
Skapa Nested Drop-Down Menyer i WordPress
Nested menyer, även kända som rullgardinsmenyer, är navigeringsmenyer med föräldra- och barnmenyalternativ. Dessa menyer är vanligtvis utformade av WordPress-teman på ett sådant sätt att när en användare tar musen till ett förälderobjekt visas alla deras undermenyer.

Skapa nestade menyer kan du lägga till ett ordentligt strukturerat navigationssystem till din webbplats. Så här kan du lägga till ett menyalternativ som en undermeny i WordPress.
I menystrukturen drar du menyalternativet precis under moderen. Därefter dra lätt menyalternativet till höger. Du kommer märka att det automatiskt blir ett undermenyobjekt.

Du kan lägga till flera lager av underobjekt för att skapa djupt inbyggda navigeringsmenyer. Det är emellertid viktigt att notera att inte alla teman stöder flera lagerinställda menyer. De flesta gör upp till 2 lager.

Lägga till kategorier i WordPress Menyer
Om du använder WordPress för att köra en blogg kan du lägga till dina bloggkategorier som en rullgardinsmeny i din WordPress-meny.
Som standard tillhandahåller WordPress ett enklare sätt att lägga till sidor och kategorier från den vänstra kolumnen på menyredigeringsskärmen.
Börja med att klicka på fliken Kategorier för att expandera den. Du kommer att se dina bloggkategorier listade där. Välj bara de kategorier du vill lägga till i menyn, och klicka sedan på lägg till menyknappen.

Du kommer att märka att kategorier kommer att visas som menyalternativ under menystrukturen kolumn. Precis som sidor kan du helt enkelt dra och släppa dem för att ordna sin position på menyn. I det här exemplet har vi dragit alla kategorier för att visas som undermenyobjekt under bloggen.

Här är vår handledning om hur du skapar en separat bloggsida i WordPress vilket är mycket användbart om du vill ha en anpassad hemsida för din webbplats.
Lägga till anpassade länkar till dina WordPress Navigation Menyer
Medan du lägger till kategorier och sidor är det enkelt, om du vill lägga till en länk till din sociala medieprofil eller en annan plats? Det här är när du kan använda det anpassade länkalternativet.
Klicka bara på fliken anpassad länk i den vänstra kolumnen för att expandera den. Du märker att den bara har två fält. Den första är för URL där du måste lägga till den faktiska länken du vill lägga till. Det andra fältet är märkt länktext där du lägger till ankare texten för länken.

Obs! Det är viktigt att du måste starta alla länkar med http: // eller https: //. Om du inte gör det kommer länkarna att brytas.
Redigera ett menyobjekt i WordPress Navigation Meny
När du lägger till sidor eller kategorier i din anpassade navigationsmeny använder WordPress automatiskt sidtitel eller kategorinamn som länktext. Det betyder inte att du inte kan ändra det.
Alla menyalternativ kan redigeras genom att helt enkelt klicka på den nedåtgående pilen bredvid ett menyalternativ.

Här kan du ändra menyns navigeringstitel eller länktext. Du kan också lägga till ett titelattribut till länken. Glöm inte att klicka på Spara menyknappen för att lagra dina ändringar innan du förhandsgranskar din webbplats.
Ta bort en länk från navigeringsmenyer i WordPress
Du kan ta bort en länk på samma sätt som du redigerar dem. Klicka bara på pilen nedåt bredvid ett menyalternativ, och du kommer att märka en röd bortlänk. När du klickar på den kommer länken att tas bort från dina navigeringsmenyer.

Förstå tema platser för dina navigeringsmenyer
Navigationsmenyerna är en temafunktion i WordPress. Deras utseende och visning styrs helt av ditt WordPress-tema. Adminområdet ger endast ett användargränssnitt för att lägga till och hantera dessa menyer.

WordPress-teman har vanligtvis åtminstone ett tematälle för navigeringsmenyer. Vissa teman kan dock ha mer än ett tematälle, som det tema vi använde när du skrev den här artikeln, som hade tre tematäten primära, sekundära och en social meny.

Det är också viktigt att notera att namnen på dessa menyplatser också varierar från tema till tema. Medan vissa kanske kallar det primärt kan en annan kallas det header. Det är helt baserat på tematillverkarens preferens.
Lägga till navigeringsmenyer i sidofält och andra färdiga områden
Förutom de angivna menyplatserna som är inställda av teman, kan du även lägga till navigeringsmenyer i sidofältet och andra widget-klara områden i ditt tema.
Om du till exempel tittar på vår grundare Syed Balkhis hemsida använder han menyer för att lägga till sociala länkar och webbplatser som han gillar i hans sidofält.

Du kan lägga till menyer i dina sidfält genom att använda widgets. Helt enkelt gå till Utseende »Widgets och lägg till anpassad meny-widget från listan över tillgängliga widgets till ett sidofält.

Därefter måste du ange en rubrik för widgetrubriken och välj en av dina anpassade menyer från rullgardinsmenyn för väljmenyn. Slutligen klicka på Spara-knappen för att lagra dina widgetinställningar.
Du kan nu besöka din webbplats för att se din anpassade meny som visas i din sidobar-widget.

När det gäller sociala ikoner kan vissa teman komma med förkonstruerade sociala medierikoner i menyerna. Alternativt kan du använda ett plugin som meny sociala ikoner för att lägga till ikoner i navigationsmenyerna.
Vi hoppas att den här artikeln hjälper dig att lära dig hur du lägger till anpassad navigeringsmeny i WordPress. Du kanske också vill kolla in vår guide om hur du stiger navigeringsmenyer i WordPress och hur du lägger till bildikoner med navigationsmenyer i WordPress.
Om du gillade den här artikeln kan du prenumerera på vår YouTube-kanal för WordPress-videoinstruktioner. Du kan också hitta oss på Twitter och Facebook.


