Så här lägger du till ljudfiler och skapar spellistor i WordPress
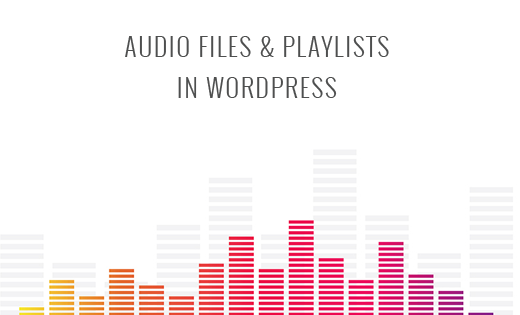
Vill du lägga till ljudfiler på din WordPress-webbplats? Som ett innehållshanteringssystem kan WordPress kunna hantera ljudfiler som standard. Men många nybörjare är inte medvetna om detta. I den här artikeln visar vi hur du lägger till ljudfiler och skapar spellistor i WordPress.

Stödda ljudfilformat i WordPress
WordPress använder HTML5-ljudtaggen för att integrera ljudfiler. Den är kompatibel med de flesta moderna enheter och fungerar särskilt bra för mobila enheter. HTML5-ljudtaggen stöder MP3-, OGG- och WAV-filformat.
MP3 är det vanligaste och mest använda formatet för ljudfiler, och vi rekommenderar att du använder det när det är möjligt.
Video Tutorial
Prenumerera på WPBeginnerOm du inte gillar videon eller behöver mer instruktioner, fortsätt läsa.
Lägga till en enda ljudfil i WordPress
Att lägga till en enda ljudfil eller musikspår till ett WordPress-inlägg eller en sida är väldigt enkelt. Klicka bara på knappen Lägg till mediaknappen på skärmen för postredigering.

Därefter visas en popup-uppladdare på din skärm. Du måste klicka på ladda upp filknappen för att välja och ladda upp din ljudfil. När den har laddats upp måste du klicka på infoga i postknappen.
WordPress lägger in din ljudfil i posten. Om du använder visuellt inläggsredigerare kan du se filen inbäddad i ditt inlägg. Om du använder textredigeraren ser du ljudkortsnumret.

Du kan fortsätta redigera ditt inlägg, eller spara och publicera det. En gång publicerad kan du förhandsgranska ditt inlägg där du kommer se din ljudfil inbäddad så här.

Ett annat lättare sätt att lägga till en enda ljudfil är att ladda upp filen till mediebiblioteket. Därefter kopierar du filadressen och klistrar in den i den visuella redigeraren.
WordPress lägger automatiskt in webbadressen för dig. Det här liknar hur du bäddar in videor i WordPress där du klistrar in webbadressen till en YouTube-video och WordPress tjänar automatiskt det.
Lägga till ljudspellista i WordPress
Precis som bildgallerier kan du också lägga till ljudspellistor i dina WordPress-inlägg med hjälp av mediauppladdaren. Klicka bara på Lägg till mediaknapp för att ladda upp dina ljudfiler.
När du har laddat upp dina ljudfiler måste du välja de filer du vill inkludera i spellistan och klicka sedan på Skapa ny spellista länk i vänster kolumn.

Du kan nu dra och släppa för att omordna sånger i spellistan. Du kan också aktivera visning av spårnamn, artistnamn och bild. Denna information är inbäddad med din MP3-fils IDT-metataggar och visas automatiskt av WordPress.

När du är klar klickar du bara på knappen Spela in ljudspelningslista. Din spellista kommer att läggas till i ditt inlägg, och du kommer att kunna se den i visuell redigerare. Du kan nu spara ditt inlägg och förhandsgranska din spellista.

Redigering av Meta Information om ljudfiler i WordPress
WordPress kan automatiskt få metainformationen från din MP3-fil. Om din fil inte har någon metinformation, eller om du vill ändra den, kan du göra det i mediauppladdaren.
Klicka på knappen Lägg till media för att starta mediauppladdaren. Du kan ladda upp din ljudfil eller om du redan har laddat upp ljudfilen, klicka sedan på den i Media Library.
När ljudfilen väljs markeras kolumnen för bilagan till höger. Här kan du tillhandahålla spårtitel, artistnamn, albumnamn, bildtext och kort beskrivning för spåret. Denna information kommer att visas i spellistorna och på enstaka bilagor.

Om ljudfilen du laddar upp har en inbäddad bild som ska användas som albumomslag, kommer den här bilden automatiskt att extraheras av WordPress. Den lagras i ditt mediebibliotek och kommer att användas när det här spåret läggs till i en spellista.
Om din ljudfil inte har en omslagsbild kan du ändå redigera filen i WordPress och ladda upp en bild. Helt enkelt gå till Media bibliotek välj den fil du vill redigera och klicka på redigeringslänken nedanför den.

Om du tittar på mediebiblioteket i rutnätsvisning öppnas en popup-fil när du klickar på ljudfilen. Du kan klicka på länken Redigera mer detaljer längst ner i popupen för att redigera filen.

Nu kommer du till redigeringsmedia sidan, där du inte bara kan redigera all metainformation för din ljudfil, men du kan också ladda upp en utvald bild. Denna bild kommer då att användas när ljudfilen läggs till i en spellista.

Lägga till ljudfiler och spellistor till Sidebar Widgets
Som standard startar WordPress inte automatiskt ljudfiladresser. Först måste vi aktivera automatisk inbäddning för text widgets, och då måste vi aktivera kortnummer. Klistra in den här koden i ditt temas funktioner.php-fil eller ett sajtspecifikt plugin.
add_filter ('widget_text', array ($ wp_embed, 'run_shortcode'), 8); add_filter ('widget_text', array ($ wp_embed, 'autoembed'), 8); add_filter ('widget_text', 'do_shortcode'); Nu kan du ladda upp en fil till mediebiblioteket och kopiera dess webbadress. Lägg till en text widget till WordPress sidofält och klistra in webbadressen inuti den.
WordPress lägger automatiskt in URL-adressen i mediaspelare för att spela upp din ljudfil.
För att lägga till en spellista måste du använda kortnummer [Spellista] med ID-filerna för mediefiler som du vill inkludera i spellistan.
Först måste du ladda upp ljudfilerna som du vill inkludera i spellistan genom att besöka Media »Lägg till nytt.
Nu behöver du redigera varje ljudfil du vill lägga till i spellistan. Klicka bara på redigeringslänken nedanför filen i mediebiblioteket eller klicka på redigera mer detaljer länk om du tittar på mediebiblioteket i rutnätet.
På sidan Redigera media kommer du att få mediefil-id under titelfältet.

Nu när du har ID-numren till den fil du vill lägga till i spellistan kan du använda kortnumret så här:
[playlist ids = "14,24,36"]
Glöm inte att ersätta ids med dina egna fil-ID. Du kan använda denna kortnummer i en textdisplay. Så här såg det på vår testplats:

Vi hoppas att den här artikeln hjälper dig att lära dig hur du lägger till ljudfiler och skapar spellistor i WordPress. Du kanske också vill titta på vår guide om hur du startar en podcast med WordPress.
Om du gillade den här artikeln kan du prenumerera på vår YouTube-kanal för WordPress-videoinstruktioner. Du kan också hitta oss på Twitter och Facebook.


