Så här lägger du till en bild i WordPress Sidebar Widget
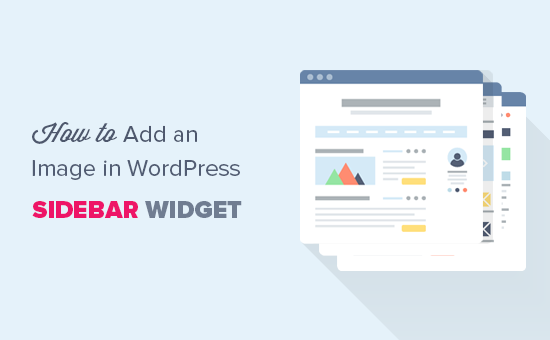
Vill du lägga till en bild i en sidobar-widget i WordPress? Som standard gör WordPress det enkelt att ladda upp och lägga till bilder var som helst på din webbplats. I den här artikeln visar vi hur du enkelt lägger till en bild i widgeten för WordPress-sidfältet. Vi kommer att dela flera metoder, så du kan använda en som fungerar bäst för dig.
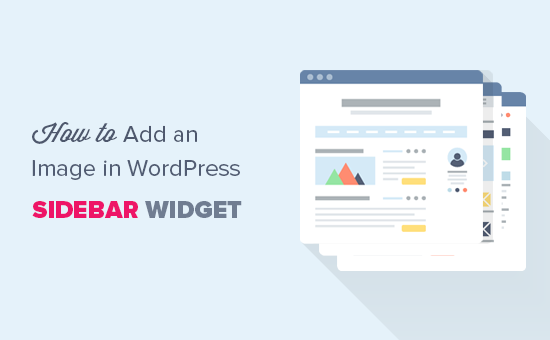
Videoversion
Prenumerera på WPBeginnerOm du inte gillar videon eller behöver mer instruktioner, fortsätt läsa.
Lägga till en bild i WordPress Använda bild Widget
Det enklaste sättet att lägga till en bild i WordPress-sidfältet är att använda standardmenyn "Bild".
Helt enkelt gå till Utseende »Widgets sida och lägg till widgeten "Bild" i ditt sidofält. Om du inte har använt widgets tidigare ser du vår guide om hur du lägger till och använder widgets i WordPress.

Widgeten kommer att expandera, och du kommer att kunna se dess inställningar.
Det första alternativet är att lägga till en titel i bild widgeten. Därefter klickar du på knappen "Lägg till bild" för att fortsätta.
Detta kommer att hämta WordPress media uploader där du kan klicka på ladda upp filer knappen för att ladda upp din bild eller välj en bild som du tidigare har laddat upp.

När du har laddat upp bilden ser du bildinställningar i den högra kolumnen. Härifrån kan du ge en titel / ALT-text för bilden, lägga till en beskrivning, välj storlek eller till och med lägga till en länk.
När du är klar kan du klicka på knappen "Lägg till till widget" för att spara dina ändringar. Nu ser du en förhandsvisning av bilden i widgetinställningsområdet.

Glöm inte att klicka på "Spara" knappen för att spara din bild widget.
Du kan nu besöka din webbplats för att se bilden som visas på din WordPress blogs sidofält.

Lägga till en bild i WordPress Sidpanel med hjälp av Text Widget
Att lägga till en bild i sidofältet med standard widgeten "Bild" är ganska lätt. Ibland behöver du dock lägga till en bild med anpassad HTML eller text med formatering. I så fall måste du använda widgeten "Text" istället.
Helt enkelt gå till Utseende »Widgets sida och lägg till widgeten "Text" i sidofältet. Under widgetinställningarna ser du knappen "Lägg till media" ovanför textredigeringsområdet.

Om du klickar på knappen kommer du att hämta mediauppladdaren så att du kan ladda upp eller välja en bild från mediabiblioteket.
När du har valt din bild klickar du på knappen "Infoga in i posten". Du kan nu se en förhandsgranskning av bild i text widgetinställningarna.
Du kan fortsätta lägga till text och andra element i textdisplayen. Verktygsfältet i textredigeraren ger dig några grundläggande formateringsknappar.

När du är klar, glöm inte att klicka på "Spara" -knappen för att lagra dina widgetinställningar.
Nu kan du besöka din webbplats för att se sidobalkbilden i åtgärd.

Lägga till en bild manuellt i WordPress Sidebar Widget
I vissa fall kan du behöva lägga till ytterligare HTML-kod på din bild. Standardtextwidget tillåter lite grundläggande HTML, men det kanske inte fungerar med avancerad HTML eller formatering. I det fallet måste du manuellt lägga till en bild i din blogg sidofält.
Först måste du ladda upp bilden till din WordPress-webbplats. Helt enkelt gå till Media »Lägg till nytt och ladda upp din bildfil.
När du har laddat upp bilden måste du klicka på länken Redigera bredvid bilden.

WordPress tar nu dig till sidan "Redigera media" där du kommer att se bildfilens URL på höger sida av skärmen. Du måste kopiera den här webbadressen och klistra in den i en textredigerare som anteckningsblock.

Därefter måste du gå till Utseende »Widgets skärm och dra-släpp "Anpassad HTML-widget" i ditt sidofält där du vill visa bilden.

I textrutans område i widgeten måste du lägga till din bild med den här koden:

De img tagg används i HTML för att visa bilder. Det behöver två attribut, den första är src som definierar bildfilens plats. Här kommer du att klistra in webbadressen du kopierade tidigare.
Den andra är alt som används för att ge en alternativ text för bilden. Din sista img-tagg kommer att se ut så här:

Du måste klicka på Spara-knappen för att lagra dina widgetinställningar och sedan förhandsgranska din webbplats.
Lägga till en bild i WordPress Sidpanel med hjälp av ett plugin
Ett annat sätt att lägga till bilder i ditt WordPress-sidfält är att använda ett plugin. Detta ger dig några fler alternativ och ett enkelt gränssnitt, vilket vissa nybörjare kan hitta enklare än standard "Bild" -gränssnittet.
Först måste du installera och aktivera pluginprogrammet Image Widget. För mer information, se vår steg för steg guide om hur du installerar ett WordPress-plugin.
Vid aktivering, gå helt enkelt till Utseende »Widgets sida. Du kommer att märka en ny widget märkt "Bild Widget" under lediga widgets kolumn. Dra och släpp bara denna bild widget till ditt WordPress sidobalk där du vill visa en bild.

Klicka sedan på knappen "Välj bild" för att ladda upp en bild eller välj en från mediabiblioteket. Därefter måste du klicka på knappen "Infoga till widget", och du får se bildförhandsgranskningen under widgetinställningar.
Du kan lägga till en titel, alt text, länk och en bildtext för bilden. Du kan också välja en bildstorlek från listan med tillgängliga alternativ.

När du väl är nöjd klickar du bara på Spara-knappen för att spara bild widgeten. Det är allt, du kan nu gå till din webbplats och se bilden som visas i sidofältet.
Vi hoppas att den här artikeln hjälper dig att lägga till en bild i widgeten för WordPress-sidfältet. Om du stöter på ett problem, glöm inte att titta på vår guide om hur du åtgärdar vanliga bildproblem i WordPress.
Om du gillade den här artikeln kan du prenumerera på vår YouTube-kanal för WordPress-videoinstruktioner. Du kan också hitta oss på Twitter och Google+.


