Så här lägger du till en ny post i WordPress och använder alla funktioner
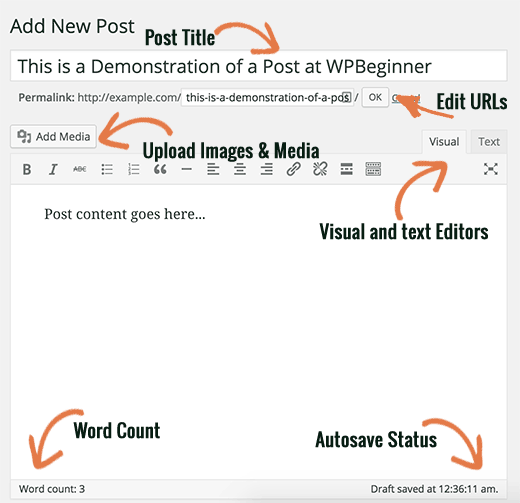
Medan vissa kanske tror att lägga till ett nytt inlägg i WordPress är ganska självförklarande, hittar många nybörjare gränssnittet lite överväldigande. För att inte nämna, till och med är de mer kunniga användarna förvånade över att hitta de dolda pärlorna på inläggsskärmen. I den här nybörjarguiden kommer vi att visa dig alla funktioner på skärmen Lägg till nya inlägg så att du fullt ut kan utnyttja alla tillgängliga funktioner.
Video Tutorial
Prenumerera på WPBeginnerOm du inte gillar videon eller behöver mer instruktioner, fortsätt läsa.
Titel och innehållslådor
Titel och innehållslådor är de mest märkbara områdena på skärmen Lägg till ny post (se skärmdumpen nedan).
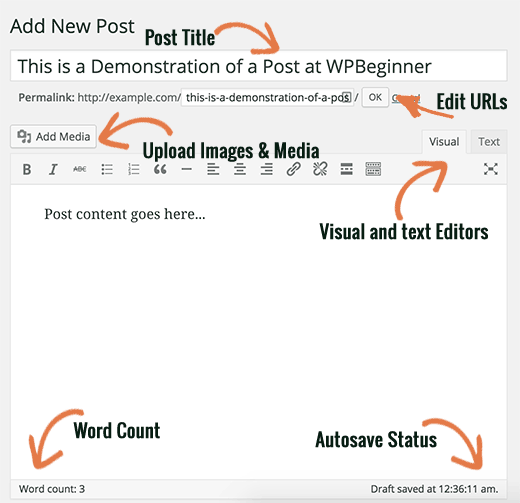
Din kan se lite annorlunda beroende på om du använder den visuella eller textredigeraren.
Du kan växla mellan visuella och textredigerare medan du skriver ett inlägg, men vi rekommenderar inte att du byter ut, eftersom det kan störa uppläggets inlägg.
Visual Editor är en nybörjarevänlig textredigerare med formateringsknappar och en fin visuell layout för innehållsområdet. Å andra sidan är textredigeraren en vanlig textredigerare där du faktiskt kan se HTML-filen eller skriva din egen.
Det första textområdet på toppen är där du lägger till postens titel. Om du använder SEO Friendly URL struktur, kommer WordPress automatiskt skapa postadress baserat på titeln. Du kan redigera webbadressen genom att klicka på redigeringsknappen.
Innehållsområdet är där du skriver ditt inlägg. Du kan använda formateringsalternativen från verktygsfältet eller använda en av de många kortkommandon som finns tillgängliga, vilket kommer att påskynda din skrivprocess.
Om du använder den visuella redigeraren kanske du vill ta en titt på dessa 14 tips för att hantera WordPress visuell redaktör.
I sidfältredigerarens sidfält visas WordPress för ordet för ditt inlägg. Om du vill få ännu mer detaljerad ordräkning statistik, kolla in vår handledning om hur man får Word Count-statistik i WordPress med Word-statistik.
När du skriver skriver WordPress automatiskt ett utkast till ditt inlägg. Denna autosave lagras tillfälligt i din WordPress-databas.
Så snart du redigerar ditt utkast eller skriver mer innehåll, rensar WordPress ditt autosave tillfälliga utkast och ersätter det med en ny. Denna process säkerställer att du inte förlorar ditt innehåll på grund av internetanslutning eller maskinvarufel. Se vår guide om hur å ångra ändringar i WordPress med postrevisioner.
Postredigeraren visar din nuvarande utkast och autosave-status i sidfoten bredvid ordräkningen.
Lägg till bilder och media
Mellan rubrikerna för innehåll och innehåll finns en stor Add Media-knapp. Du måste klicka på den när du vill ladda upp en bild eller annan media till ditt WordPress-inlägg. Detta startar mediauppladdaren i ett popup-fönster.

Klicka bara på knappen Välj filer för att ladda upp bilder eller andra media till din WordPress-webbplats. Du kan också skapa bildgallerier och ljudspellistor från uppladdade filer.
WordPress levereras med några grundläggande bildredigeringsverktyg. Se vår handledning om hur du redigerar, bläddrar, roterar och beskär bilder i WordPress.
Publiceringsalternativ
WordPress-postredigeringsskärmen är uppdelad i två kolumner. Kolumnen till vänster innehåller posttitel och innehållsredigerare. På din högra sida har du olika meta-rutor för att konfigurera efterinställningar.
Den översta meta-rutan i den här kolumnen är märkt Publicera. Här hanteras alla publiceringsalternativ för dina inlägg.

1. Spara Draft-knappen lagrar ett utkast till den post eller sida som du arbetar med. WordPress sparar också dina inlägg automatiskt när du skriver dem.
2. Förhandsgranskningsknappen visar en live förhandsvisning av ditt inlägg. Du kan använda den för att se hur ditt inlägg kommer att se efter publicering.
3. Status tillåter dig att ställa in en status för ditt inlägg. WordPress hanterar automatiskt poststatus för utkast och publicerade inlägg. Om du inte använder ett plugin för att lägga till anpassade statuser behöver du inte oroa dig för det här alternativet.
4. Klicka på länken Redigera bredvid synligheten för att expandera den. Det första alternativet under synlighet gör att du kan göra ditt inlägg klibbigt på framsidan. Klibbiga inlägg i WordPress är som innehåll som visas ovanpå alla andra inlägg.
5. I nästa alternativ kan du lösenordsskydda ett inlägg i WordPress.
6. Det tredje alternativet under synlighet är märkt privat. Detta gör att du kan privata publicera ett inlägg på din WordPress-webbplats. De privata inläggen kommer att vara synliga för användare som har redigeringsbehörigheterna på din webbplats.
7. Klicka på redigeringslänken bredvid Publicera, och WordPress visar alternativen för tid och datum. Du kan använda det här alternativet för att schemalägga inlägg eller skapa daterat inlägg i WordPress.
8. Flytta till skräp kan du ta bort ett WordPress-inlägg. De borttagna inläggen lever under sopor, och du kan återställa dem om du behöver det i upp till 30 dagar.
9. Slutligen gör publicera-knappen ditt WordPress-inlägg offentligt. Kom ihåg om du planerat ett inlägg, så kommer det att visas på din webbplats på det schemalagda datumet och tiden.
Lägga till kategorier och etiketter
Du kan sortera dina inlägg i kategorier och taggar. Kategorierna och etikettfältet visas vanligtvis i högra kolumnen, under publiceringsmetaboxen.

Kategorier och taggar hjälper dig att organisera ditt innehåll i ett meningsfullt och bläddrabart format. Inte bara dina användare kan enkelt hitta ditt innehåll, det ökar också din webbplatss SEO. Se vår guide om skillnaden mellan kategorier och taggar och hur du använder dem för att sortera ditt innehåll.
Featured Image (Post Miniatyrer)
De flesta WordPress-teman stöder utvalda bilder eller publicerar miniatyrbilder för artiklar. Vanligtvis är det den sista rutan i högra kolumnen på skärmen för postredigering.

Klicka bara på set featured bild länk, och det kommer att hämta popupen media uppladdare. Du kan välja en bild från dina tidigare uppladdningar eller ladda upp en ny bild från din dator. För mer detaljerade instruktioner, se vår guide om hur du lägger till en utvalt bild eller posta miniatyrer i WordPress.
Skärmalternativ
Några av alternativen på skärmen för postredigering är som standard dolda för att presentera en renare och enklare redigeringsupplevelse. Dessa alternativ används inte vanligtvis av nybörjare. Du kan dock behöva dem senare.
Klicka bara på skärmalternativsknappen längst upp till höger på sidan. Detta visar en meny med kryssrutor bredvid alternativnamn.

Som du kan se kommer några av alternativen redan att kontrolleras. För de andra kan du visa dem genom att klicka på kryssrutan bredvid ett alternativnamn och det kommer att visas på din postredigeringssida.
Låt oss ta en titt på några av dessa alternativ och vad de gör.
utdrag
Om du markerar den här rutan läggs en meta-box under din innehållsredigerare. Du kan använda den här rutan för att lägga till en kort sammanfattning eller ett utdrag för ditt inlägg.

Helst bör du visa sammandrag eller utdrag för dina inlägg på webbplatsens förside och arkiv. Fullständigt innehåll ska bara visas på inläggets enda sida. Läs mer om detta i vår guide hela inlägget mot sammanfattning (utdrag) på dina WordPress-arkivsidor.
Skicka Trackbacks
Skicka Trackbacks-alternativet gör att du kan meddela andra bloggägare som du har länkat till innehållet. Ta en titt på vår guide på trackbacks och pingbackar i WordPress för att lära dig mer.

Om den andra bloggägaren kör WordPress behöver du inte skicka dem trackbacks. Din WordPress-webbplats skickar automatiskt dem en ping när du publicerar inlägget.
Trackback-funktionen missbrukas av spammare så mycket att många webbplatsägare helt enkelt inaktiverar dem. Vi har en artikel om hantering av trackback-spam i WordPress.
Anpassade fält
Det här alternativet visar ett användargränssnitt för anpassade fält under din inläggsredigerare. Du kan använda den för att manuellt ange anpassad information i dina inlägg. Se våra WordPress anpassade fält 101 guide för nybörjare för att lära sig mer.

Diskussion
Medan kommentarer är ett bra sätt att engagera din publik, kanske du kanske inte vill ha kommentarer till ett visst inlägg eller en sida.
Diskussionsalternativet visar en meta-box under postredigeraren för att aktivera / avaktivera kommentarer och pingbackar för ditt inlägg.

Eftersom sidor ska vara som statiska sidor vill de flesta användare stänga av kommentarer på dem. Du kan göra det genom att redigera varje sida, eller du kan se denna handledning för att stänga av / inaktivera kommentarer på WordPress-sidor.
När din WordPress-webbplats får något rykte kommer du att börja få en ökning av kommentarer spam. Istället för att stänga av kommentarer kanske du vill prova dessa tips och verktyg för att bekämpa kommentarspam i WordPress.
Snigel
En slug är en renare titel som kan användas i webbadresser.
http://example.com/2015/07/this-is-post-slug
WordPress genererar automatiskt ett inläggsslag och visar det som postadressen precis under posttiteln. Du kan redigera URL-sluggen genom att klicka på länken Redigera under posttiteln.
Du kan också aktivera slugalternativet från skärmalternativen och redigera din släpvagn där.

Författare
WordPress tilldelar automatiskt dig som författare när du skapar ett inlägg. Ibland kanske du vill visa en annan användare på din WordPress-webbplats som författare. Aktivera författarens kryssruta låter dig göra det från skärmen för postredigering.

Alternativ tillagt av WordPress-plugins
Hittills har vi bara förklarat standardinställningarna för WordPress-postredigeringen. Många WordPress-plugins kommer även att lägga till egna inställningspaneler på skärmen för postredigering.
Till exempel lägger Yoast WordPress SEO-plugin in en egen inställningspanel.

Bonus Tips för att skapa WordPress-inlägg
WordPress levereras med en bra uppsättning verktyg som finns direkt ut ur rutan för att skapa nytt innehåll och skriva inlägg. Det finns dock många fler verktyg och tips som du kan använda för att förbättra din skriftliga och redaktionella erfarenhet.
Ta en titt på några av de plugins som vi använder på WPBeginner i vår blueprint. Vi rekommenderar starkt att du använder Redigera flöde för att förbättra ditt redaktionella arbetsflöde och kolla in den här artikeln för att lära dig hur du skriver snabbare blogginlägg.
Du kanske också vill titta på dessa plugin för att hantera flera författare WordPress-bloggar.
Slutligen kan du lära dig att omorganisera skärmen för redigering efter eget tycke.
Vi hoppas att den här artikeln hjälper dig att lära dig hur du lägger till ett nytt inlägg i WordPress och utnyttja alla funktioner som är tillgängliga för dig.
Om du gillade den här artikeln kan du prenumerera på vår YouTube-kanal för WordPress-videoinstruktioner. Du kan också hitta oss på Twitter och Facebook.


