14 tips för att mastera WordPress Visual Editor
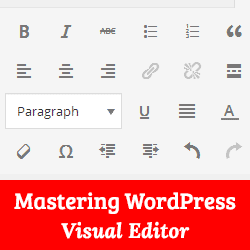
De flesta WordPress-användare spenderar mer tid med WordPress-visuella redigeringsinlägg än någon annan del av adminområdet. WordPress visuell redaktör låter dig skapa innehåll i en WYSIWYG (vad du ser är vad du får) miljö. Det är lätt att använda, men som en kraftanvändare kan du öka din produktivitet genom att lära dig dessa mindre kända tricks. I den här artikeln har vi samlat 14 tips för att mastera WordPress visuell redaktör. Dessa tips kommer att lära dig hur man använder WordPress visuell redaktör som ett proffs.
Den WordPress Visual Editor

WordPress Visual Editor använder en modifierad version av TinyMCE som är en öppen källkods mjukvara precis som WordPress. Den visuella editoren för WordPress är utökbar, vilket innebär att du kan lägga till fler alternativ och knappar i den. Vi visar hur du gör det senare i den här artikeln.
Tips 1. Kökshandtaget
Som standard visar visningsredigeraren bara en enda rad knappar i redigeraren. Kökshandfat är den sista knappen i den här raden. Genom att klicka på den visas en annan rad knappar med fler knappar.

Tips 2. Hantera tangentbordsgenvägarna
Det är irriterande att flytta musen över för att få lite text fet eller lägga till en länk. Den visuella redaktören levereras med en massa användbara tangentbordsgenvägar för de vanligaste formateringsuppgifterna.
Använda tangentbordsgenvägar i stället för mus kommer inte bara att spara tid men gör också skrivning enklare för dig. Kolla in vår guide på de mest tidsbesparande tangentbordsgenvägarna i WordPress.

Tips 3. Enkel och dubbel linjeavstånd
Många nybörjarnivåanvändare har ofta svårt att ta reda på hur man skapar stycken och rader i WordPress. För att lägga till en ny punkt i den visuella redigeraren måste du trycka på Stiga på nyckel. WordPress lägger till en ny paragraf med dubbla raderavstånd.
Om du bara vill skriva in en radbrytning med enlinjeavstånd, måste du trycka på Skift + Ange nycklar tillsammans. Kolla in vår guide om hur man lägger till en- / dubbellinjeavstånd i WordPress.
Tips 4. Omför omraderingsskärmen
Postredigeringsskärmen i WordPress har inte bara postredigeraren. Det har andra sektioner (kända som metaboxer) för många andra saker som kategorier, författare, anpassade fält etc. När du skriver inlägg använder du förmodligen bara några av dessa lådor och resten av dem sitter bara där.
Ett ruttfritt skrivområde hjälper till att fokusera och få fler saker att göra. Lyckligtvis tillåter WordPress att visa och dölja föremål från postredigeringsskärmen. Du kan även omorganisera dem efter eget tycke. Se vår nybörjarguide om hur du omarrangera postredigeringsskärmen i WordPress.
Tips 5. Använda distraktionsfri eller helskärmsläge

Det finns tillfällen då du bara behöver fokusera på att skriva utan några användargränssnitt. WordPress levereras med ett skrivskriftsläge som erbjuder en distraktionsfri editor. Klicka bara på helskärmsknappen och din postredigeringsskärm omvandlas till en helskärmsredigerare.

Tips 6. Ändra teckensnitt i WordPress Visual Editor
Vi förstår att typografi spelar en mycket viktig roll i webbinnehåll. Du kanske vill använda olika teckensnittstorlekar för att ta tag i publikens uppmärksamhet eller markera olika avsnitt i en långartikel.
Som standard tillåter WordPress visuell redigerare dig att ändra teckensnittstorlek i stycktext, rubriker etc. Om du vill ha ännu fler teckenstorleksalternativ, ta en titt på vår guide om hur du ändrar teckenstorleken i WordPress.

Tips 7. Hur man lägger till kolumner i WordPress Post Editor
WordPress-postredigeraren levereras inte med en standardlösning för att lägga till flera kolumninnehåll i ett inlägg eller en sida. Men du kan lägga till flera kolumner innehåll genom att växla till Text läge och skriva HTML för att skapa kolumner. Naturligtvis är det inte det enklaste sättet att göra det.
Tja, den goda nyheten är att du inte behöver skriva HTML för att skapa innehåll med flera kolumner. Se hur du kan lägga till flera kolumninnehåll i WordPress-inlägg och sidor med den visuella redigeraren utan att skriva någon HTML eller CSS.

Tips 8. Skapa tabeller i WordPress-inlägg
En annan sak som saknas från Standard WordPress-postredigeraren är en knapp för att skapa tabeller. Ibland behöver du infoga datatabeller i WordPress-inlägg.
Ett sätt att lägga till tabeller i WordPress är att använda någon online bordgenerator, men dessa tabeller är inte snygga. Lyckligtvis finns det ett enklare sätt att lägga till tabeller i WordPress-inlägg direkt från postredigeraren. Ta reda på hur du lägger till tabeller i WordPress (ingen HTML krävs).
Tips 9. Hur lägger du till YouTube-videor i WordPress Post Editor
Du ska aldrig ladda upp dina videoklipp till WordPress. Istället bör du använda en video värdtjänst som Vimeo eller YouTube för att dela ditt videoinnehåll.
Först måste du ladda upp din video till YouTube (eller Vimeo) och klistra sedan in din videoadress i inläggsredigeraren. Kolla in detaljerade instruktioner i vår guide om hur du lägger till videor i WordPress.
Tips 10. Byt till HTML Editor
Medan den visuella redigeraren är utmärkt för användarvänlighet, genvägar och tangentbord, underskattar inte textredigerarens kraft. Ibland när du kämpar med bildjusteringsproblem eller om redigeraren inte tillåter dig att starta en ny rad efter att ha lagt till en bild, är det snabbast att byta till HTML-editor. Klicka bara på fliken Text på redigeraren och fortsätt skriva.

Tips 11. Lägga till knappar utan att använda kortnummer
Det finns många WordPress-plugins som låter dig lägga till vackra knappar till action i WordPress med hjälp av kortnummer. Problemet är att din knapp inte är direkt synlig i redigeraren.
Vad händer om vi sa till dig att du kan lägga till knappar och se dem exakt som de skulle se på ditt WordPress-inlägg eller sidor? Kolla in den här artikeln om hur man lägger till knappar i WordPress utan att använda kortkoder.

Tips 12. Kontrollera stavning och grammatikfel
Stavningsfel och grammatikblundrar är mycket vanliga. Att redigera dina egna artiklar är hård och ibland kan du bara inte rätta till alla misstag genom att helt enkelt läsa dina artiklar igen.
Lyckligtvis finns det en enkel lösning för att lösa detta problem. Kolla in vår guide om hur du kontrollerar grammatik och stavfel i WordPress för detaljerade instruktioner.

Tips 13. Klistra in som vanlig text
Om du klistrar in något innehåll som kopierats från en annan webbsida kopierar TinyMCE formateringsstilen för texten. För att lösa detta problem måste du trycka på Klistra in som text knappen i visuell redigerare innan du klistrar in din text.

Tips 14: Lägga till specialtecken
Ibland behöver du lägga till upphovsrätt, registrerade och varumärkesskyltar i dina inlägg. Det enklaste sättet att lägga till dessa och många andra tecken är att använda knappen Special Characters i postredigeraren.
Tryck bara på knappen och en popup med specialtecken kommer att visas. Klicka på det specialtecken du behöver, och det kommer att visas i postredigeraren.

Vi hoppas att dessa tips hjälpte dig att behärska den visuella editoren för WordPress.
Om du gillade den här artikeln kan du prenumerera på vår YouTube-kanal för WordPress-videoinstruktioner. Du kan också hitta oss på Twitter och Google+.


