Så här ställer du in din nya Android-telefon
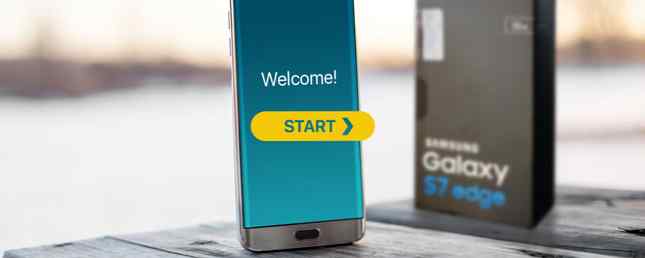
Om du precis köpt en ny Android-telefon, grattis! Du är på väg att uppleva världens mest populära mobila operativsystem. Android kan du anpassa nästan alla aspekter av din enhet De bästa tweaks du kan göra till din Android utan att rösta De bästa tweaks du kan göra till din Android utan att röta Anpassa din Android-enhet är inte bara för tekniskt kunniga. Lär dig hur du får ut det mesta av din Android-telefon eller surfplatta! Läs mer som du vill ha en vacker materialdesignestetisk Exploring Android L: Vad är exakt materialdesign? Utforska Android L: Vad är exakt materialdesign? Du kanske har hört talas om Android L och Material Design, men vad är den här nya designfilosofin och hur påverkar den Android och andra Google-produkter? Läs mer, och har miljontals fantastiska apps redo att ladda ner.
Men om du är ny på Android eller inte har skapat en ny telefon på ett tag, kanske du är lite förlorad på hur du ställer in den korrekt. Låt oss gå igenom installationsprocessen tillsammans, tillsammans med några andra tips du bör tänka på när du får din enhet redo.
Observera att vi redan har täckt de nakna grunderna New To Android? Gör din smartphone för dig, inte mot nyheten till Android? Gör din smartphone för dig, inte mot Har du en smartphone som du bara inte kan se ut? Lär dig grunderna och börja erövra din Android-telefon nu! Läs mer och viktiga nybörjartips Nya till Android? Del två: Master Använda din telefon Ny till Android? Del två: Master Användning av din telefon Del två av Android-guiden för absoluta nybörjare. Ta hand om grunderna för att använda din smartphone! Läs mer för att använda Android. Den här guiden kommer att täcka den ursprungliga inställningen, medan de i allmänhetens användarhandböcker lär dig hur du ska behärska din enhet. Som alltid kan dessa steg skilja sig något beroende på din enhet på grund av hur hårdvarutillverkare anpassar Android Android Skins Explained: Hur ändrar hårdvaruleverantörer Stock Android? Android Skins Förklarade: Hur ändrar hårdvara tillverkare Stock Android? Hårdvara beslutsfattare gillar att ta Android och morph det till något som är helt eget, men är detta en bra eller en dålig sak? Ta en titt och jämför dessa olika Android skinn. Läs mer .
Går igenom den ursprungliga inställningen
Så du har just kommit hem med din Android-telefon och du måste ställa in den. Här är vad du ska göra.
Steg 1: Sätt i SIM-kortet (och batteriet)
SIM-kortet är det som ansluter enheten till din operatörs nätverk. Markera rutan för ett litet miniatyrstort kort och leta efter Snabbinställning guide för att hitta var den går i din speciella enhet.
Vanligtvis hittar du antingen ett lock som dyker upp med din spik eller ett pinhål som du måste infoga ett litet verktyg för att öppna SIM-kortplatsen. Andra enheter kan ha SIM-kortet inuti batterifacket om batteriet är avtagbart. Tryck bara in SIM-kortet tills det sitter fast (eller släpp det i facket om det är vad din enhet har), och du har installerat det!
Om du köpt din telefon från en bärbar butik kanske SIM-kortet redan finns inuti enheten. Vanligtvis måste du själv sätta in det själv om du köper din telefon online eller olåst, som om du använder Project Fi Är Project Fi värt det? 7 saker att veta innan du växlar är Project Fi värt det? 7 saker att veta innan du byter Googles Project Fi är en billig men kraftfull mobilplan. Här är vad du behöver veta om du funderar på att byta till Project Fi. Läs mer .
Telefonens batteri bör redan infogas när du tar emot det, men om batteriet är flyttbart kan det inte vara. Poppa av bakstycket och sätt i batteriet om det behövs.
Steg 2: Slå på och anslut
Nu är du redo att slå på enheten och börja ställa in den. Du måste hålla Kraft knappen i några sekunder för att slå på telefonen. Den här knappen finns oftast på högra sidan av din enhet nära toppen eller överst på telefonen. Batteriet kommer troligtvis att vara halvladdat, vilket är mycket för den ursprungliga installationen. Men du kan ladda din enhet före eller under installationen om du vill.
Efter en minut till strömmen visas din telefon Välkommen skärm och fråga dig att välja ett språk. Välj det och tryck på Komma igång eller Fortsätta. Din telefon kan fråga om du vill använda Mobilt nätverk och Wi-Fi eller Endast Wi-Fi att få på nätet. Om du inte har en väldigt begränsad dataplan, kommer du förmodligen att välja det första alternativet.
Därefter måste du ansluta telefonen till ett Wi-Fi-nätverk för att få det online. Om du antar att du är hemma när du konfigurerar, knackar du på namnet på ditt hem Wi-Fi-nätverk och anger lösenordet. Efter en stund kommer din telefon att bekräfta att du är ansluten till internet.
Steg 3: Logga in på ditt Google-konto
När du är online är nästa steg att ansluta ditt Google-konto. Medan du kan använda Android utan Google Så här kan du använda Android men Ditch Google Så här kan du använda Android men Ditch Google Vill du använda din Android-smarttelefon eller surfplatta utan Google? Vill du använda öppen källkodsprogramvara? Här tar vi en djupgående titt på exakt hur man gör det. Läs mer, du kommer sakna massor av bra funktioner om du hoppar över det här steget. Med ditt Google-konto kan du enkelt säkerhetskopiera data på din telefon som Wi-Fi-lösenord, kontakter och foton. Logga in på ditt befintliga konto eller följ anvisningarna för att skapa ett nytt konto om du vill.
När du är inloggad kommer din telefon att fråga dig om att aktivera vissa Google-tjänster som automatisk säkerhetskopiering och platstjänster. Vi rekommenderar att du lämnar dessa aktiverade för att få ut mesta möjliga av din telefon, men du kan alltid ändra dessa senare om det behövs.
Då ser du en prompten att lägga till en betalningsmetod. Om du ansluter ditt kredit- eller betalkort eller PayPal använder Google den här informationen när du köper från Google Play Butik, Android-hemmet för appar, spel, musik och mer. Du kan välja Nej tack att hoppa över det här steget och lägga till en betalningsmetod senare. Det här hindrar dig inte från att ladda ner gratis innehåll från Play Butik.
Om det Google-konto som du loggade in användes på en annan Android-telefon har du förmodligen möjlighet att återställa dina appar och inställningar från den enheten. Detta kan göra inställningen mycket snabbare, men i den här guiden är det antagligen att detta är din första Android-enhet och du har ingen säkerhetskopiering för att återställa.
Steg 4: Konfigurera assistenter
Du kommer nära slutet av dessa inställningsmenyer! Nästa steg beror på telefonens tillverkare. På en Nexus eller Pixel-enhet blir du ombedd om du vill använda Google Nu. Du bör absolut aktivera detta. Google Nu är en fantastisk funktion som ger dig information innan du frågar efter det Vad är Google Now-kort? 3 tips för att få dig igång Vad är Google Now Cards? 3 tips för att få dig igång Google Nu har detta fantastiska flöde fyllt med kort som du kanske inte vet om, men du borde. Läs mer .
Det visar dig när det finns en olycka på din dagliga pendling, när nya order från Amazon kommer fram och hittar webbartiklar som du kan njuta av. Om du är på en HTC eller Samsung-enhet kan du i stället se information om tjänster som är specifika för de här enheterna.
Steg 5: Låsskärmssäkerhet
Det här nästa steget är en viktig sak: du vill lägga till låsskärmens säkerhet på din telefon. Du kan använda din telefon utan lås, men om du någonsin förlorar din telefon kommer det inte att finnas någonting för att hindra onda människor att komma åt din information.
Om enheten har en fingeravtrycksskanner går den igenom stegen för att lägga till dina fingeravtryck. Fingeravtryckssökning är en bra blandning av säkerhet och bekvämlighet Ska du använda ett fingeravtryck eller en PIN-kod för att låsa din telefon? Ska du använda ett fingeravtryck eller en PIN-kod för att låsa din telefon? Ska du säkra din telefon med ett fingeravtryck eller en PIN-kod? Ingen kan gissa ditt fingeravtryck, men är det verkligen säkrare? Kan en PIN-kod vara säkrare? Läs mer - vilar fingret på skannern är mycket snabbare än att skriva ett lösenord, och det är svårt att spoofa. Du måste lägga till några fingrar åtminstone, men vi rekommenderar att du lägger till några extrafunktioner (kanske i båda händerna) så att det är lättare att komma in.
På enheter utan fingeravtrycksskannrar (och som säkerhetskopia för fingeravtryckslösa telefoner) kan du istället välja mellan ett mönster, en PIN-kod och ett lösenord. Mönstren är inte så säkra Mönsterlås är inte säkra på Android-enheter Mönsterskålar är INTE säkra på Android-enheter Android-mönsterlås är inte den bästa metoden för att säkra enheten. Ny forskning har visat att mönster är ännu enklare att spricka än tidigare. Läs mer på grund av deras begränsade antal kombinationer, och det är tråkigt att skriva ett långt lösenord varje gång du använder telefonen. Vi rekommenderar en PIN-kod för de flesta. Du måste använda minst fyra siffror, men överväga att använda sex eller mer för ökad säkerhet. Använd inte PIN-koder som 1234 eller 1379, eller något självklart som din födelsedag.
Slutligen kan du välja hur mycket meddelandeinformation som visas på din låsskärm. Visa allt meddelandeinnehåll låter dig se en förhandsgranskning av nya texter, e-postmeddelanden och mer, men alla som har din telefon kan se dessa också. Du kan välja Visa inte meddelanden alls Om du vill ha maximal integritet, eller Dölj känsligt meddelandeinnehåll. Android överväger textmeddelanden “känsligt innehåll,” medan väderanmälningar inte är.
Vad Android hjälper dig inte med
Efter dessa steg är du helt klar med den ursprungliga inställningen. Du kanske ser en kort handledning om hur du ändrar din bakgrundsbild, med hjälp av widgets och andra grundläggande operationer. Men efter det är du kvar på dina egna metoder för att ta reda på vad du ska göra nästa 5 Saker du borde göra med en ny Android-telefon 5 saker du bör göra med en ny Android-telefon Små funktioner kan göra hela skillnaden i dag- Dagens användning och coola applikationer kommer att skräddarsy enheten efter dina behov. Läs mer - och det är där vi kommer in.
Här är några aspekter av din telefon som du bör tweak under installationen.
Ta bort Bloatware
Beroende på telefon och operatör kan du ha någonstans från noll till dussintals förinstallerade appar som du inte vill ha. Detta är mer av ett problem på telefoner som inte kör lager Android, som HTC eller Samsung-enheter. Bärare älskar också att lägga till extra förinstallerad skräp. Brandware för Android Kommer: Hur bli av med det. Brandware för Android kommer: Hur bli av med det Verizon är redo att släppa ut märkesannonser på sina telefoner. Här är vad du behöver veta, och vad du kan göra åt det. Läs mer till sina enheter.
Tyvärr kan du inte ta bort några av dessa appar eftersom de är installerade på systempartitionen på din telefon. Det bästa du kan göra är att inaktivera dem så att de inte visas i din lista med appar. För att göra detta, gå till Inställningar> Appar och titta igenom listan. Om du ser en som är skräp, tryck på den och tryck på Uninstall knappen på sin informationssida. Appar som inte har en Uninstall knappen låter dig inte ta bort dem, men du kan trycka på inaktivera för att förhindra att de körs.
För en mer avancerad metod, kolla hur man tar bort bloatware utan att rotera. Ta bort Bloatware på Android utan att röta. Ta bort Bloatware på Android utan att röta. Har telefonen kommit med en massa galna apps förinstallerad? Låt oss visa dig hur du kan bli av med dem på det enkla sättet. Läs mer .
Uppdatera Apps
När du har blivit av med skräpprogrammen bör du leta efter uppdateringar på de förinstallerade programmen som är faktiskt användbara (som Chrome). Öppna Play Store app, skjut sedan bort den vänstra menyn och tryck på Mina appar och spel. Om det finns uppdateringar tillgängliga ser du dem listade överst på sidan installerad lista. Kran Uppdatera alla för att ladda ner de senaste versionerna.
Se till att dina appar är inställda att uppdatera på egen hand så att du inte behöver göra det hela tiden. På vänstra menyn trycker du på inställningar. Välja Auto-uppdatera appar och se till att det är inställt på Uppdatera bara appar via Wi-Fi automatiskt. välja Auto-uppdatera appar när som helst kommer också att uppdatera appar via mobildata, vilket kommer att kosta dig om du har en begränsad dataplan. Appuppdateringar är inte den där brådskande, så vi rekommenderar att du undviker detta alternativ.
Du kan även söka efter systemuppdateringar när du gör det här. Din telefon kommer att fråga dig när det finns en uppdatering som väntar, men du kan också kontrollera manuellt. Navigera till Inställningar> Om telefon> Systemuppdateringar för att hitta nya uppdateringar.
Tweak ett fåtal inställningar
Android har många inställningar, och förklarar dem alla ligger utanför ramen för denna artikel. Medan många alternativ är baserade på personliga preferenser finns det några som du bör tweak på en ny telefon:
- Om du har en begränsad dataplan 4 sätt att minska din mobila Internet-dataanvändning med Android Apps 4 sätt att minska din mobila Internet-dataanvändning med Android Apps Du kan minska din mobila datanvändning utan att göra något annorlunda på din Android-enhet - använd bara dessa appar! Läs mer, du kan aktivera Android att meddela dig när du kommer nära gränsen. Besök Inställningar> Användning av data, tryck sedan på Datavarning att ställa in ett tröskelvärde. Observera att din operatör kan mäta data som används annorlunda än din telefon, var därför försiktig med denna mätning. Du kan också aktivera Datasparare här för att förhindra att vissa appar använder data i bakgrunden.
- Om du hittar den automatiska ljusstyrkan irriterande, gå till Inställningar> Display och stäng av Adaptiv ljusstyrka. Du kan manuellt ställa in Ljusstyrka över det här alternativet, eller genom att glida ner från toppen av skärmen när som helst.
- Du kan ställa in tider när du inte vill att telefonen ska meddela dig något på Inställningar> Ljud> Stör ej.
- Genom att gå till Inställningar> Användare> Nödinformation, du kan lägga till viktig information om dig själv Hur man lägger till förbättrad nödinformation i Android Nougat Hur man lägger till förbättrad nödinformation i Android Nougat Android har låt dig lägga till text på låsskärmen under lång tid. I Nougat kan du lägga till alla slags kontaktinformation som kan spara ditt liv. Läs mer såväl som akutkontakter. Om du lägger till det kan alla få tillgång till det genom att trycka på Nödsituation knappen på din låsskärm. Det kan hjälpa någon att återvända till telefonen om du förlorar den, eller ge viktig medicinsk information vid en nödsituation.
- Sjukt att skriva din PIN-kod eller skanna ditt fingeravtryck när du är hemma? Du kan inaktivera telefonens lås på betrodda platser. Smart Lock på Android gör att du låser telefonen. Lättare Smart Lock på Android gör att telefonen låser telefonen. Det är irriterande att alltid låsa upp telefonen, men det är osäkert att aldrig låsa det. Tack och lov, det finns en bra mellanklass: Smart Lock. Läs mer genom att gå till Inställningar> Säkerhet> Smart Lock. Android erbjuder fem alternativ, inklusive att låsa enheten upplåst när den är på en viss plats, på din person, ansluten till en viss Bluetooth-enhet eller när den upptäcker ditt ansikte eller röst.
Aktivera Photo Backup
Google Foton har en bra funktion Få gratis obegränsad fotolagring och mer med Google Foton Få gratis obegränsat fotobutik och mer med Google Foton Om du inte använder dessa dolda Google Photos-funktioner saknas du verkligen. (Tips! Det finns gratis och obegränsat fotolagring!) Läs mer som automatiskt säkerhetskopierar alla bilder på enheten. Du kan välja mellan obegränsad högkvalitativ lagring, eller hålla ett begränsat antal bilder i sin fulla storlek.
Installera appen Google Foton om den inte redan finns på din enhet. Öppna appen och skjut ut den vänstra menyn och tryck sedan på inställningar. Välja Säkerhetskopiera och synkronisera och se till att reglaget är aktiverat. Du kan välja Ladda upp storlek på den här sidan också.
Med denna inställning aktiverad skickas varje skärmdump, kamerafil och nedladdad bild till ditt Foton-konto. Du behöver inte någonsin manuellt säkerhetskopiera dem, och foton kan till och med ta bort bilderna från din enhet för att spara utrymme. De är alltid säkra och synliga i din app i Photos.
För att gå djupare med Google Foton, kolla in de bästa funktionerna som du kanske har missat. 12 Fantastiska Google-bilder Funktioner som du inte visste om 12 fantastiska Google-bilder Funktioner som du inte visste om Google Foton är en välkänd tjänst, men den rymmer många lilla tricks. Här är 12 fantastiska funktioner i bilder du kanske har missat. Läs mer .
Installera några fantastiska appar
Du har utfört installationen och fixat några initiala irritationer. Nu är det dags att göra enheten bättre genom att ladda upp den med de bästa programmen.
Vi håller en lista över de bästa Android-apperna Top 10 Android Apps Alla ska installera första topp 10 Android Apps Alla ska installera först Fick en ny Android-telefon eller -tablet? Då behöver du absolut dessa appar! Läs mer, liksom vissa appar ska alla installera först Top 10 Android Apps Alla ska installera först topp 10 Android Apps Alla ska installera först Fick en ny Android-telefon eller -tablet? Då behöver du absolut dessa appar! Läs mer . Du kan kolla in de listorna på fritiden, men vi skulle vilja rekommendera några inledande appar för nykomlingar:
- G Cloud Backup är ett solidt gratis backupverktyg för att komplettera Androids inbyggda alternativ.
- Google-belöningar om belöning Hur tjäna mer pengar med Google-belöningar Hur tjäna mer pengar med Google Belöningar Med Google Belöningsbelöningar kan du tjäna pengar att spendera i Play Butik - se till att du får ut det mesta med de här tipsen! Läs mer erbjuder dig enkla undersökningar som betalar i Play Store-kredit Hur tjäna mer pengar med Google-belöningar Hur tjäna mer pengar med Google Belöningar Med Google-belöningar kan du tjäna pengar för att spendera i Play Butik - se till att du gör mest av det med dessa tips! Läs mer, så att du kan ladda ner betalade appar gratis.
- Nova Launcher är en av de bästa alternativa launchersna Vad är den bästa gratis Android Launcher? Vad är den bästa gratis Android-lanseringen? Nova launcher, Apex launcher och dodol launcher är alla solida frikopplare, men vilken är bäst? Vi sätter dem på provet. Läs mer som låter dig anpassa så mycket mer än standard launcher.
- Puls SMS är vårt favoritalternativ Text bättre med dessa alternativa SMS-appar till Android-text bättre med dessa alternativa SMS-appar till Android Gillar du inte din standard SMS-app? Prova en ny! Läs mer i stockappsappen. Det är gratis, har inga annonser, och även låter dig text från datorn om du betalar en liten avgift.
- Pushbullet låter dig omedelbart flytta filer och innehåll mellan din Android och PC Pushbullet sätter din Android och dator på samma våglängdspushbullet lägger din Android och dator på samma våglängd Ta reda på hur du kan hålla din Android perfekt synkroniserad med din dator - tryck på telefonens meddelanden till skrivbordet, dela filer och mycket mer! Läs mer .
- Swipe är det bästa sättet att använda Facebook på Android, eftersom den officiella Facebook-appen suger Hur Facebook förstör din Android (och vad du kan göra) Hur Facebook förstör din Android (och vad du kan göra) Om du bryr dig om batteriets livslängd, prestanda eller integritet, kommer du att vilja avinstallera den officiella Facebook-appen och använda ett av dessa alternativ. Läs mer .
- Zedge låter dig ladda ner tusentals ringsignaler, bakgrundsbilder och meddelanden ljud gratis.
Medan dessa appar är fantastiska finns det flera populära Android-appar som du inte bör installera Installera inte Dessa 10 populära Android Apps Installera inte dessa 10 populära Android Apps Dessa Android-appar är extremt populära, men de äventyrar också din säkerhet och integritet. Om du har dem installerade, vill du avinstallera dem efter att ha läst det här. Läs mer .
Android är redo att gå
Det handlar om allt du behöver för att få din Android-telefon helt konfigurerad! Vi täckte inte några av de andra ämnena, till exempel att lägga till startskärms widgets, ställa in standardprogrammen. Så här tar du bort, ändrar eller ställer in standardapplikationer i Android. Så här tar du bort, ändrar eller ställer in standardprogram i Android. Standardprogrammen kan vara irriterande, men den här appen gör den super enkel. Läs mer eller gör din ringsignal fantastisk med videospel ljud Gör din ringsignal fantastisk med Retro Videospel Ljud Gör din ringsignal fantastisk med Retro Videospel Ljud Om du fortfarande använder den generiska ringsignalen som följde med telefonen är det dags för en förändring . Varför inte använda någon klassisk videospelmusik en fantastisk ny ringsignal? Läs mer . Det är ämnen för en annan tid, eftersom de inte är nödvändiga för att få telefonen i användbar form. Fortsätt att experimentera med din telefon och hitta nya sätt att göra det ditt - det är skönheten i Android-plattformen!
När du har gått över grunderna, kolla in några avancerade Android-tips och tricks. 13 Android Tips och tricks du visste inte visst om 13 Android Tips och tricks Du visste nog inte om att komma med oss när vi dyker in i Android-operativsystemet system och utforska några coola gömda funktioner. Läs mer för att få mer ut av din enhet. Vi skulle också varna dig för att undvika de största Android-begravningsfallen 9 saker att inte göra när du får din första Android-telefon 9 saker att inte göra när du får din första Android-telefon Dessa vanliga fallgropar bör undvikas för den optimala Android-upplevelsen. Läs mer .
Om du just har köpt en Android-telefon, vilken modell fick du? Vänligen dela dina tips till andra nykomlingar i kommentarerna!
Utforska mer om: Android, Android Anpassning, Android Tips.


