Så här roterar du Nexus 6P och 5X
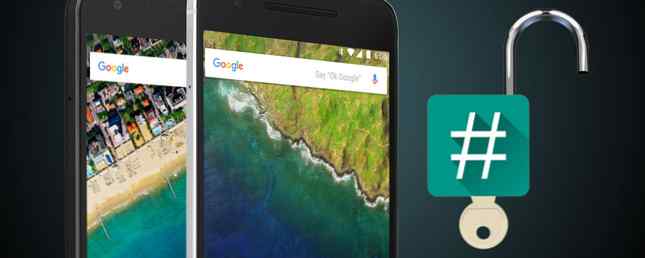
Nexus-telefoner har alltid varit ett populärt val bland Android-entusiaster för den lätthet som de kan vara rotade och modded Vad rota? Vad är anpassade ROM-skivor? Lär Android Lingo Vad är rooting? Vad är anpassade ROM-skivor? Lär Android Lingo Har någonsin haft en fråga om din Android-enhet, men svaret hade en massa ord i det som du inte förstod? Låt oss bryta ner den förvirrande Android-lingo för dig. Läs mer .
Detta gäller fortfarande Nexus 6P och Nexus 5X, särskilt tack vare en ny systemlös rotprocess från känd brandkedja. Systemlös rot är renare och mindre invasiv, gör att unrooting eller installation av OS-uppdateringar enklare och rapporteras till och med att inte bryta säkerhetsrelaterade tjänster. Så här lurar du på appar till att tänka på din Android är inte rotad Hur man lurar Apps för att tänka Din Android är inte rotad Det är den typ av person som rötter din Android-enhet och vägrar att låta andra berätta vad du kan och inte kan göra med det, så kör de appar du vill ha utan begränsningar. Läs mer som Android Pay.
Det är en relativt enkel process och fungerar på Windows, Mac och Linux. Men som alltid borde du säkerhetskopiera allt Det här är en gratis, flerlagrad plan för att säkerhetskopiera en icke-rotad Android Här är en gratis, flerlagrad plan för att säkerhetskopiera en icke-rotad Android även med en icke-rotad Android-enhet , du kan ha en solid backup plan - och det behöver inte kosta dig en dime! Läs mer innan du börjar, bara om du vill.
Låt oss börja.
Vad du behöver veta innan du börjar
När Android 6.0 Marshmallow lanserades Android 6.0 Marshmallow: Vad det är och när du kommer att få det Android 6.0 Marshmallow: Vad det är och när du får det Android Marshmallow är här - men varför ska du bry dig? Läs mer, det var lite svårare att rotera än tidigare versioner och krävde att du blinkar en ändrad startbild till din telefon. Detta är inte längre fallet, och roten har nu blivit strömlinjeformad till en tvåstegsprocess.
Ironiskt nog betyder det att de preliminära stegen före roten är nu de mest komplicerade delarna. Dessa steg är:
- Hämta och installera Fastboot
- Installera Windows-drivrutiner
- Lås upp din telefonens startladdare
Om du tidigare har rotat en Android-telefon - en speciell Nexus-telefon - kan du kanske hoppa över dessa steg. Du kanske redan har Fastboot på din dator och känner till hur det fungerar.
Och du kan ha förtjänat låst upp din telefons bootloader. Du kommer att ha sparat dig mycket krångel om du har, som Upplåsning av bootloader torkar din telefon, inklusive det interna lagret.
Men förutsatt att du inte har gjort någon av dessa, här är vad du behöver veta.
Steg 1: Hämta Fastboot
Fastboot är ett litet verktyg för New To Android Debug Bridge? Hur gör processen enkelt och enkelt nytt till Android Debug Bridge? Hur gör processen enkel och enkel ADB är otroligt användbar för att skicka kommandon till din Android-enhet från din dator. För nybörjare där ute, här är ett dött enkelt sätt att använda ADB. Läs mer som gör det möjligt för din dator att kommunicera med din telefon via USB när telefonen inte startas till Android. Det är en del av Android SDK.

Gå till Android-utvecklarens webbplats och hämta SDK Tools for Windows (välj zip-versionen), Mac eller Linux.
- På Windows, packa upp zip-filen och starta SDK Manager.exe. När Android SDK Manager öppnas väljer du Android SDK Platform-verktyg alternativ och klicka Installera

- På Mac och Linux, packa upp nedladdningen och navigera till verktyg mapp i den. Dubbelklicka på android fil för att starta Android SDK Manager. Välj nu Android SDK Platform-verktyg alternativ och klicka Installera
När nedladdningen är klar hittar du en ny plattform-verktyg mappen har dykt upp i din nedladdade SDK-mapp. Detta innehåller Fastboot.
Fastboot är ett kommandoradsverktyg, vilket innebär att det styrs via kommandoraden på Windows, eller Terminal-appen på Mac och Linux.
Detta kan vara skrämmande om du inte har använt det förut, men du måste bara kolla efter typsnitt när du kopierar kommandona från den här guiden. Observera också att Mac och Linux kommandon föregås av ./ (punktslash) och att detta inte används på Windows.
Steg 2: Hämta Windows-drivrutinerna
Det finns ett extra steg du behöver utföra om du använder Windows, vilket är att installera drivrutinerna för din telefon. Du kan hämta och installera det från Android-utvecklarens webbplats.
Steg 3: Lås upp Bootloader
För att göra några ändringar i telefonens system behöver den ha en olåst startladdare.
För att låsa upp startladdaren på din Nexus måste du först aktivera den i utvecklingsalternativen i Android. Dessa är dolda som standard. För att få dem att visas gå till Inställningar> Om telefon och bläddra till undersidan av skärmen. Tryck nu på Bygga nummer sju gånger.

Knacka på bakåtknappen och du ser att utvecklaralternativen nu har dykt upp. Tryck på detta och aktivera alternativen märkta OEM-upplåsning och USB felsökning.
Nu är det dags att kontrollera att du har säkerhetskopierat alla dina data 3 Fantastiska sätt att automatiskt säkerhetskopiera och synkronisera data på Android 3 fantastiska sätt att automatiskt säkerhetskopiera och synkronisera data på Android Missa inte dina data! Se till att du håller det allt säkerhetskopierat. För det, låt oss hjälpa dig. Läs mer . Och se till att du lagrar dina säkerhetskopior på din dator eller i molnet, inte på enheten. Om du slutför resten av det här steget kommer du att torka din telefon, inklusive det interna minnet.
Nu kan du stänga av din telefon.

Anslut sedan den till din dator med en USB-kabel och starta sedan i startläsaren (även kallad Fastboot-läge) genom att hålla ned kraft och Sänk volymen tangenter samtidigt.
Först måste vi kontrollera att telefonen och datorn kommunicerar med varandra.

På datorn öppnar du kommandoraden eller terminalen och typen CD[mellanslag] dra sedan plattformsverktygsmappen till kommandotolken. Tryck på Enter.
(Detta ändrar katalogen som kommandoraden tittar på till den där Fastboot är lagrad. Utan det här steget måste du skriva hela sökvägen till Fastboot-appen varje gång.)
- Skriv på Windows i Windows fastboot-enheter och tryck på Enter
- På Mac eller Linux, skriv ./ fastboot-enheter och tryck på Enter
Du bör se en lista över enheter som är anslutna till datorn. Det kommer bara att finnas en, och det kommer att anges med ett serienummer. Det betyder att allt är bra.

För att låsa upp startläsaren, gå till kommandoraden eller terminalen.
- Skriv på Windows i Windows fastboot oem låsa upp och tryck på Enter
- På Mac eller Linux, skriv ./ fastboot oem låsa upp och tryck på Enter
Det tar bara en sekund att slutföra. När du startar telefonen nu ser du en kort varning om att telefonen inte kan kontrollera korruption, vilket du kan ignorera. När Google-logotypen visas på skärmen kommer det att vara en olåst hänglåsikon under den.

Du är nu redo att rota din Nexus.
Rot din Nexus
Nu när du har skapat allt annat, är det en enkel process att rota din Nexus 5X eller Nexus 6P. Det innebär att du hämtar och blinkar två filer.
Steg 4: Ladda ner filerna
De filer du behöver är TWRP (en anpassad återställning Vad är rooting? Vad är anpassade ROM? Läs Android Lingo Vad är Rooting? Vad är anpassade ROM? Läs Android Lingo Har någonsin haft en fråga om din Android-enhet, men svaret hade en massa ord i det som du inte gjorde förstå? Låt oss bryta ner den förvirrande Android-lingo för dig. Läs mer) och SuperSU (appen som rötter telefonen). Du behöver ladda ner rätt version för din telefon.

För Nexus 6P:
- ladda ner den senaste versionen av SuperSU (den vi använde är 2,61)
- ladda ner TWRP för 6P. Välj den senaste versionen
För Nexus 5X:
- ladda ner den senaste versionen av SuperSU (den vi använde är 2.62)
- ladda ner TWRP för 5X. Välj den senaste versionen
Versionsnumren kommer att ändras i framtiden när apperna uppdateras. Det är en bra idé att använda den senaste versionen, och SuperSU-versioner före 2.60 fungerar inte med instruktionerna nedan. Vi har testat den här rotationsprocessen med Android 6.0 och 6.0.1.
Steg 5: Flytta filerna till rätt plats
Kopiera TWRP-bildfilen till mappen plattformverktyg på din dator där Fastboot-appen också lagras.

Kopiera SuperSU-zip-filen till det interna lagret på din Android-telefon.
Steg 6: Flash TWRP
Det första steget i root är att blinka en anpassad återställning. Det här är TWRP-filen som du hämtade.
En anpassad återställning är ett litet program som gör att du kan utföra diagnostiska och underhållsuppgifter på din telefon utan att starta upp i Android. Det är viktigt för alla Android-hack, inklusive rooting och blinkande anpassade ROM-skivor 6 Anledningar du behöver använda en anpassad ROM 6 Anledningar du behöver använda en anpassad ROM Anpassade ROM-skivor är det bästa med att ha en Android-telefon! Missa inte! Läs mer .
Starta telefonen i Fastboot-läge genom att hålla ned kraft och Sänk volymen nycklar tillsammans. Anslut telefonen till datorn med en USB-kabel.
Gå till kommandoraden eller terminalen på din dator och använd CD kommandot för att ändra katalogen för att peka på plattformen plattformsverktyg, som vi gjorde när du låste upp startläsaren.

- Skriv på Windows i Windows snabbboot flash recovery [twrp-filnamn] .img och tryck på Enter
- På Mac eller Linux, skriv ./ snabbboot flashåterställning [twrp-filnamn] twrp.img och tryck på Enter
Vänta några sekunder tills jobbet är klart. Nu kan du starta upp i TWRP.
Steg 7: Flash SuperSU
Nästa steg är att blinka SuperSU zip-filen, som ska lagras på din telefon. Detta patchar startbilden, rötter telefonen och installerar SuperSU-appen som du kan använda för att hantera rotåtkomst inom Android.

För att starta i TWRP från Fastboot-läge, tryck på Sänk volymen knappen två gånger så Återställningsläge visas på skärmen. Tryck sedan på strömbrytaren.
TWRP laddas nu. Kran Installera, och leta reda på SuperSU-zip-filen du kopierade till telefonens lagring. Tryck på filen för att välja den.

För att rotera din telefon, dra fingret längs reglaget märkt Dra för att bekräfta Flash.
Håll ögonen på skärmen för ytterligare instruktioner, även om det inte borde finnas några. Vänta tills processen är fullbordad, så kan du starta om telefonen.
Din Nexus är nu rotad.
Och du är klar!
När du startat om din telefon ska du se att SuperSU-appen har installerats. Om du vill kontrollera att rooting fungerade kan du ladda ner en app som Root Check från Play Store.
Alternativt kan du bara dyka rakt in med några av de bästa rotapparna, som Greenify för längre batterilivstid. Få fantastiskt batterilivslängd på Android 6.0 med en Root Tweak. Få fantastiskt batterilivslängd på Android 6.0 med en Root Tweak. Doze är Android Marshmallows bästa under -hood-funktionen, och det kan tweaked om du har root-åtkomst. Läs mer eller Xposed för ett enormt sortiment GravityBox Vs XBlast: Vilken är den bästa allsidiga Xposed-modulen? GravityBox Vs XBlast: Vilken är den bästa allsidiga Xposed-modulen? Av de två stora allsidiga Xposed-modulerna för att anpassa din rotade Android-enhet, vilken är bäst? Läs mer av tweaks och mods.
Har du rotat din Nexus? Vilka är dina favoritrotsappar? Hade du några problem? Låt oss veta i kommentarerna nedan.
Utforska mer om: Android anpassning, Android Rooting, Google, Google Nexus.


