Så här installerar du Ubuntu Touch Preview på din Nexus Android-enhet
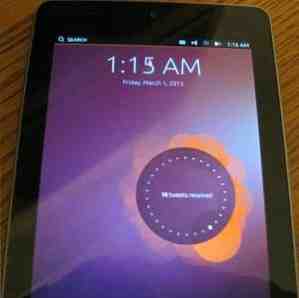
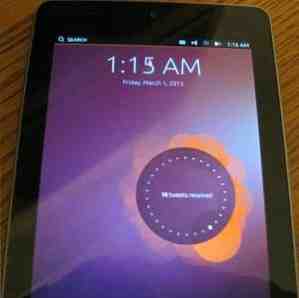 Ubuntu utvecklar på ett touch-fokuserat gränssnitt för smartphones och surfplattor, med planer på att skicka Ubuntu-smartphones 2014. Om du är intresserad av att prova det nu finns det goda nyheter: Du kan installera förhandsgranskning av Ubuntu Touch på en Nexus Enheten (Google Nexus 7, Nexus 7 Google Nexus 7 (16 GB) Android Tablet Review och Giveaway Google Nexus 7 (16 GB) Android Tablet Review och Giveaway Vi köpte en 16 GB Nexus 7 för $ 249 som jag har granskat i en vecka eller så nu, och jag har verkligen vuxit för att älska den lilla saken. Vi ska ge bort den i slutet ... Läs mer eller Nexus 10).
Ubuntu utvecklar på ett touch-fokuserat gränssnitt för smartphones och surfplattor, med planer på att skicka Ubuntu-smartphones 2014. Om du är intresserad av att prova det nu finns det goda nyheter: Du kan installera förhandsgranskning av Ubuntu Touch på en Nexus Enheten (Google Nexus 7, Nexus 7 Google Nexus 7 (16 GB) Android Tablet Review och Giveaway Google Nexus 7 (16 GB) Android Tablet Review och Giveaway Vi köpte en 16 GB Nexus 7 för $ 249 som jag har granskat i en vecka eller så nu, och jag har verkligen vuxit för att älska den lilla saken. Vi ska ge bort den i slutet ... Läs mer eller Nexus 10).
Varning: Detta är en tidig version av Ubuntu Touch. Det har kallats beta, men det är faktiskt alfa. Många saker fungerar inte och vissa appar är icke-fungerande platshållare som innehåller mock-up-grafik. Installera det här förhandsgranskningsutrymmet kommer också att torka din Nexus-enhetens data, så se till att du säkerhetskopierar viktiga data. Så här slutför du en fullständig säkerhetskopiering av din Android-telefon [1.6+] Så här slutför du en fullständig säkerhetskopiering av din Android-telefon [1.6+] Jag ' Jag har använt Titanium Backup sedan jag fick min första Android-enhet. Jag älskar backup-applikationer (för PC och annat), och Titanium är lika bra som det blir. I den här korta introduktionen skulle jag vilja ... Läs mer innan du fortsätter.
Om du fortfarande är intresserad av att prova Ubuntu Touch och uppleva en förhandsgranskning av vad det slutliga operativsystemet för Ubuntu Touch kommer att vara, kan du fortsätta. Men var medveten om vad du kommer in i!
Vad är Ubuntu Touch?
Ubuntu Touch är ett gränssnitt för Ubuntu Linux, som är utformat för smartphones och tabletter. Ubuntu planerar att leverera Ubuntu smartphones som börjar 2014.
Den mest intressanta egenskapen hos Ubuntu Touch är förmodligen det sätt som den kan integrera alla hårdvaraformfaktorer i en sömlös upplevelse. Operativsystemet kan driva smartphones, surfplattor, stationära datorer och till och med smarta TV-apparater, och anpassar gränssnittet till olika typer av enheter. Det är åtminstone begreppet. För en fördjupad förklaring, kolla Ubuntus officiella demonstrationsvideo nedan.
Förbered Ubuntu på skrivbordet
Vi använder Ubuntu på en dator för att installera Ubuntu Touch, eftersom det är den officiellt stödda metoden. Om du inte har Ubuntu installerat bör du kunna starta från en Ubuntu-live-cd och utföra den här processen från den levande Ubuntu-miljön utan att ens installera Ubuntu på datorn.
För att installera den nödvändiga programvaran, öppna en terminal och kör följande kommandon på ditt Ubuntu-system:
sudo add-apt-repository ppa: phablet-team / verktyg
sudo apt-get uppdatering
sudo apt-get installera phablet-tools android-tools-adb android-tools-fastboot

Lås upp din enhet
För att installera ett annat operativsystem på din Nexus-enhet måste du låsa upp startläsaren. Observera att detta steg kommer att torka all data på enheten. (Om du redan har låst upp startläsaren för att installera en anpassad ROM Så här installerar du en anpassad ROM på din Android-enhet Hur installerar du en anpassad ROM på din Android-enhet Klar för att återuppliva din Android-telefon eller surfplatta? Installera en anpassad ROM är bästa sättet att göra det - driva upp det med ännu bättre prestanda och funktioner. Läs mer eller rot din enhet, du kan hoppa över det här avsnittet.)
För att låsa upp enheten, stäng den först av. Sedan slår du på den genom att trycka på knapparna Power, Volume Up och Volume Down samtidigt. Det kommer att starta i snabbboot-läge.

Anslut Nexus-enheten till din dator med en USB USB 3.0: Allt du behöver veta USB 3.0: Allt du behöver veta USB 3.0 slår USB 2.0 på så många sätt. Här är allt du behöver veta om varför du alltid ska välja USB 3.x när det är möjligt. Läs mer kabel, öppna en terminal och kör följande kommando:
sudo fastboot oem låsa upp
Bekräfta att du vill låsa upp enheten och tryck sedan på strömbrytaren för att starta enheten. Gå igenom den typiska Android-installationsprocessen tills du kommer till startskärmen.

Enhetsberedning
Nu måste du aktivera USB-felsökning Vad är USB-felsökningsläge på Android och hur aktiverar jag det? Vad är USB-debugging-läge på Android och hur aktiverar jag det? Med USB-felsökning kan du enkelt skicka kommandon från din dator till din telefon. Så här fungerar det, och varför bör du överväga att använda den. Läs mer på din enhet. Anvisningarna här antar att din enhet kör Android 4.2 Topp 12 Jelly Bean Tips för en ny Google Tablet-upplevelse Top 12 Jelly Bean Tips för en ny Google Tablet-upplevelse Android Jelly Bean 4.2, som ursprungligen skickades på Nexus 7, ger en bra ny tablettupplevelse som skymmer tidigare versioner av Android. Det imponerade även vår bosatta Apple-fan. Om du har en Nexus 7, ... Läs mer .
Öppna först skärmen Inställningar och välj Om telefon eller Om tablett. På skärmen Om trycker du på Bygga nummer fält sju gånger. Du får se meddelandet “Grattis, du är nu en utvecklare” visas på skärmen.

Återgå till huvudinställningsskärmen och välj det nu synliga alternativet Utvecklaralternativ. Aktivera USB felsökning alternativ på Utvecklaralternativ skärm.

Kör sedan följande kommandon på din dator:
adb kill-server
adb start-server
Anslut Nexus-enheten till din dator och du ska se en popup-popup på din enhet. Godta meddelandet. (Om din Nexus-enhet har en äldre version av Android kanske du inte ser den här popupen.)

På Om telefon eller Om Tablet skärm, leta reda på det byggnummer du knackade tidigare och skriv ner det. Du behöver det här numret när du installerar om Android senare.
Installera Ubuntu Touch
Om du har följt instruktionerna ovan bör du kunna installera Ubuntu Touch genom att köra följande kommando:
phablet-flash -b

Detta kommando kommer radera allt på din Nexus-enhet, ladda ner den senaste bilden av Ubuntu Touch, och installera den på din enhet. När allt är klart kommer din enhet automatiskt att starta om i Ubuntu Touch-miljön. Var tålmodig medan processen avslutas.
(Om du ser ett felmeddelande som säger att det inte finns tillräckligt med utrymme, avinstallera några appar eller ta bort några filer från din Nexus-enhet och försök igen.)

Installera om Android
Det finns en bra chans att du vill installera om Android efter att ha spelats med Ubuntu Touch-förhandsgranskningen. För att göra det, besök sidan Fabriksbilder för Nexus Devices-sidan på Googles webbplats. Hitta fabriksbilden som motsvarar det byggnummer du skrev ner tidigare och ladda ner det.
Extrahera den nedladdade filen, öppna en terminal och cd i den extraherade katalogen.
Anslut din Nexus-enhet till din dator och se till att den är påslagen.
Kör sedan följande kommando:
adb reboot-bootloader
När enheten har startat om i snabbboot-läget, kör följande kommando:
sudo ./flash-all.sh
(Om du ser ett fel måste du vara säker på att du har extraherat fabriksbilden och att du använde cd-kommandot. En AZ av Linux - 40 viktiga kommandon som du borde veta en AZ av Linux - 40 viktiga kommandon som du borde veta Linux är ofta Ja, under det senaste decenniet har operativsystemet öppen källkod fått mycket dragkraft, men det är fortfarande långt ifrån att bli övervägt ... Läs mer för att öppna katalogen.)
Detta kommer att återinstallera Googles officiella Android-bild tillbaka till din enhet. När processen är klar bör din Nexus-enhet starta om på Android.

Om du har några problem kan du få råd med den officiella installationsguiden på Ubuntu Wiki.
Har du spelat med Ubuntu Touch-förhandsgranskningen ännu? Ser du fram emot Ubuntu-telefoner, tabletter, smarta TV-apparater och datorer? Lämna en kommentar och dela din erfarenhet!
Utforska mer om: Google Nexus, Ubuntu.


