Så här installerar du Android på din Windows 8 Tablet
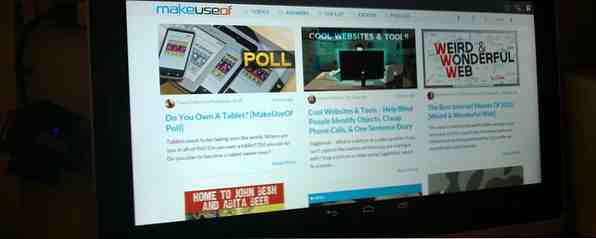
Windows 8-tabletter används i större utsträckning, men operativsystemet - åtminstone i modernt läge - är lätt på marken med speciella appar. En väg runt detta är att installera Android på din surfplatta.
Även om du installerar Android på en stationär dator är det ganska enkelt (kanske du installerar Android x86 på egen partition eller använder BlueStacks, YouWave eller Official Android Emulator. 3 sätt att köra Android Apps på Windows 3 sätt att köra Android Apps på Windows Intresserad av Android? behöver inte köpa en enhet eller gå till en fysisk elektronik butik (gör de fortfarande finns?) för att prova. Du kan köra enskilda Android-appar och spela med ... Läs mer) kanske du tycker att det finns ett par av problem med att installera Googles populära operativsystem på en Windows-tablett: nämligen att tabletten inte har en CD / DVD-enhet.
Vad det innebär är att saker kan bli lite rörigt, särskilt när du kombinerar denna brist med konsekvenserna att Windows 8s säkra uppstartssystem har på att installera ytterligare ett OS.
Vilken tablett använder du?
Även om processen med att installera Android på din Windows-tablett - och härmed hänvisar jag specifikt till en Intel x86-enhet här snarare än en som är utrustad med en ARM-processor (t.ex. Microsoft Surface RT) - kommer att skilja sig från enhet till enhet, allmän inställning är densamma.
Innan du fortsätter bör du dock kontrollera nätet för steg för din egen surfplatta, för att säkerställa att du inte tar några felsteg som kan torka din SSD eller lämna datorn ostabil. Du kanske vill ha en extra kopia av Windows handy Behöver du en Legal & Cheap Windows License? Här är dina alternativ Behöver du en Legal & Cheap Windows License? Här är dina alternativ Windows är dyrt. Här är några tips och tricks som hjälper dig att spara pengar på din nästa Windows-licens eller produktnyckel. Läs mer .
Jag utförde denna installation på min Acer Iconia W700, en användbar Windows 8-tablett som är mer besläktad med en ultrabook. Detta innebar att jag hade fördelen av en slags säkerhetskopiering, som nyligen bytte ut enhetens ursprungliga SSD för en större modell. Så här byter du eller uppgraderar SSD i din Windows 8-tablett. Så här byter du eller uppgraderar SSD-enheten i din Windows 8-tablett med mindre än 4 GB lagringsutrymme kvar på min Windows 8-tablett - och de flesta användbara program, molnlagring och spel installerade på min externa USB 3.0-enhet - jag bestämde mig för att ... Läs mer. Jag hade den gamla till hands om något hade gått fel.
Även om jag använde Acer Iconia W700 och de detaljerade stegen skrivs utifrån detta kan den också användas (enligt den användbara handboken som tillhandahålls av Thatgrass på XDA-Developers.com) på Samsung XE700T och Microsoft Surface-enheter.
Varför installera Android på en Windows Tablet?
Det finns vissa saker du bör förvänta dig av ett operativsystem för surfplattor. Du kanske vill vilja kräva dem.

Medan en Windows-dator - som en Windows 8-tablett med en dator-CPU utan tvekan - har ett stort bibliotek med programvara, finns det några användbara saker som kan upplevas på Android. Om du inte för närvarande äger en Android-surfplatta kan dessa saker (till exempel en förbättrad tangentbordserfarenhet) replikeras genom att du startar din Windows-surfplatta med Android. Det kostar inget, och tack vare den snabba starttiden på Windows 8 är det enkelt att byta mellan de båda operativsystemen.
Observera dock att du kommer att vara begränsad till appar som har stöd för x86-system. Dessa växer i antal, men förväntar dig inte att kunna köra alla appar i Play-butiken.
Vad du behöver installera Android på en Windows 8 Tablet
Förberedelser för projektet är lite fördjupat, särskilt om du är ny på Windows 8.
Vi får de enkla sakerna ur vägen först. Du behöver en USB-flash-enhet med minst 512 MB lagring för att hålla installationsmediet. pinnen ska formateras till FAT-filsystemet. Se också till att du har ett USB-tangentbord och en USB-hubb - jag rekommenderar ett litet, unpowered nav, eftersom en driven nav kan ta lite tid att initiera - vilket betyder att tangentbordet inte kommer att anslutas när du behöver tryck på F12. Så, unpowered USB-hub är det.
Programvara krävs också. Börja med att ladda ner Win 32 Disk Imager från Sourceforge - det här används för att skriva skivavbildningen till din USB-minnepinne.
När den här laddas ned går du till Intels Open Source Technology Center och väljer den generiska UEFI Installer-bilden av den version av Android du vill installera. När nedladdningen är klar, se till att du släpper upp filen.
Förbered USB Stick
Med Android laddad måste du skriva den till USB-pinnen. Sätt i enheten i din surfplatta eller USB-hubb och plocka upp Win 32 Disk Imager-verktyget.

Kör Win32DiskImager.exe och bläddra till unzipped Android installer, välj Spara för att lägga till det i verktyget.

Se sedan till att rätt skrivbrev för din USB-stick är vald under anordning, och när du är klar klickar du på Skriva för att börja installationen.
Efter slutförandet ska Win 32 Disk Imager informera dig om att skrivandet av data har slutförts - du är nu redo att fortsätta.
Konfigurera din Windows 8 Tablet för Android Installation
Du kan inte bara installera ett andra operativsystem på en enhet som är utformad för Windows 8 utan att göra några justeringar av systeminstallationen.

Först måste du se till att Secure Boot är inaktiverad. Öppna Inställningar> Ändra PC-inställningar> Uppdatering och återställning> Återställning, och välj Starta om nu. Härifrån använder du piltangenterna för att välja Felsök sedan Avancerade alternativ> UEFI Firmware-inställningar för att öppna BIOS.

Här hittar du säkerhet i vänstra menyn och ställ in a Handledare lösenord. När detta har lagts till, öppna Känga, hitta Säker start alternativ och sätt det till Inaktiverad.

Med det gjort, håll ner Kraft för att starta om, håll sedan Windows knapparna tills skärmen återkommer. Detta möjliggör en snabb genväg tillbaka till BIOS-skärmen där du bör se till UEFI-läge är vald.
Därefter stänger du av surfplattan och kopplar USB-huben direkt till USB-porten (i motsats till någon av portarna på någon dockningsstation du kanske har). Med tangentbordet och USB-kontakten ansluten till navet startar du upp din datortillbehör, trycker på F12. I startmenyn använder du piltangenterna för att välja USB-enheten och följer anvisningarna för att installera dubbelt startläge och allokera utrymme för Android med enhetens volymknappar.
Olika versioner av Android-installationsprogrammet har lite olika steg. För den här installationen har jag valt:
Vill du behålla Windows och dual boot? Y
Vill du ändra storlek på Windows för att göra mer utrymme? Y (Detta tvingar en reparationscykel när du startar Windows 8.)
Ange ny storlek i MiB for Windows: Ange som standardalternativ.
Installera GummiBoot bootloader? Y
Ange startmeny timeout (0 = ingen meny) (min = 0, max = 60, enter = 5) 15
När du har gjort det kommer installationen att fortsätta. Vid slutförandet bör du se meddelandet:
“Installation nu konfigurerad. Tryck på enter för att fortsätta”
Om allt går enligt planen, när du kommer att starta upp tabletten bör du se en startmeny där du kan välja mellan Android och Windows 8.
Running Android på en Windows 8 Tablet
Visst i mitt fall när jag förberedde installationen för denna handledning upptäckte jag att sakerna inte gick helt som planerat. Även om reparationscykeln tog ett tag (och Acer Iconia W700 inte faktiskt berättar att det gör en reparationscykel) startade datorn slutligen ... till Windows 8.1. Ett par omstart senare och det var fortfarande inget tecken på startmenyn.

Obekvämt är det enda sättet att öppna Android för närvarande att hålla F12 när du startar upp startmenyn, kan det vara svårt i vissa scenarier. Jag fann också att Bluetooth inte fungerade i Windows, men när jag startade Android, öppnade jag inställningar och växlade Blåtand, Den efterföljande omstart i Windows hade Bluetooth-säkerhetskopiering.
När allt är installerat och Android startat upp fungerar det ganska mycket som du kan förvänta dig. Alla funktioner är inte tillgängliga eftersom x86-versionen är inofficiell. Som sådan måste du installera gApps för att få saker som Google Play och Gmail. Detta gäller för alla inofficiella Android-byggnader och vi tar en titt på det i en framtida guide.
Om du haft den här guiden kanske du också är intresserad av hur du installerar Chrome OS på din dator Så här byter du vilken dator eller bärbar dator som helst till en Chromebook eller Chromebox Så här byter du vilken dator eller bärbar dator som helst till en Chromebook eller Chromebox Med detta steg för steg, stegtutorial, kan du vända nästan vilken dator som helst till en Chromebook eller Chromebox med CloudReady. Läs mer eller kör Android på din netbook Så här installerar du Android på din Netbook eller Laptop Så här installerar du Android på din Netbook eller Laptop Nu kan du installera Android på din netbook eller laptop med den här enkla och enkla guiden. Läs mer .
Utforska mer om: Android Tablet, Windows Tablet.


