Så här installerar du Android på din Netbook eller Laptop
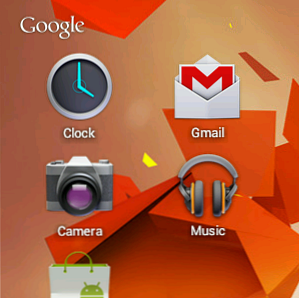
Uppdaterad den 15 november 2016 av Riley J. Dennis.
Nu kan du köra Android på din netbook eller laptop. Oavsett om du vill spela med Googles mobila operativsystem eller ge ett nytt liv till en annars bortkastad enhet, ger Android-x86 alla möjlighet att installera Android på Intel-baserade datorer.
Det är snabbt. Ännu bättre: den senaste versionen av Android-x86 kommer med tillgång till Google Play Butik. Det betyder att du kan prova Android-appar innan du bestämmer dig för att köpa en Android-enhet.
Hej, din netbook skulle kunna bli din Android-enhet.
Jag visade dig hur du installerar Chrome OS på icke-stödda datorer Använd Chrome OS på ostödda datorer med Chrome OS Lime Använd Chrome OS på ostödda datorer med Chrome OS Lime Gilla den här idén om Chrome OS men vill inte förkalla pengar för en ChromeBook ? Goda nyheter! Chrom Lime ger Chrome OS-upplevelse till ett stort antal bärbara datorer och netbooks tack vare ... Läs mer, men några av er klagade över att det är lite mer än en webbläsare. Självklart är det allt Chrome OS ska vara, men jag förstår besvikelsen. Android, tror jag, är lite mer spännande. Med tillgång till hundratusentals apps är den mångsidig, och dess integration med Googles ekosystem är mycket djupare än för Chrome OS.
Det är inte hemskt komplicerat att installera, särskilt om du har installerat någon form av Linux tidigare. Låt oss gå igenom processen, utforska sedan Android på nätet.
Steg ett: Hämta Androidx86
För att komma igång, gå till Androidx86-projektsidan. Här kan du ladda ner en massa olika versioner av Android. För den traditionella telefonen eller tablettupplevelse, gå till vad den senaste officiella utgåvan är. Från och med november 2016 är det Android 6.0 Marshmallow.

Men det finns också en version av Remix OS tillgängligt Så här installerar du Android på din dator med Remix OS 3.0 Så här installerar du Android på din dator Med Remix OS 3.0 Remix OS 3.0 låter användare installera Android på nästan vilken hårdvara som helst. Liksom Linux, kör Remix bra på långsam eller äldre hårdvara, så om du har en gammal dator, ta den tillbaka till liv med Remix ... Läs mer, vilket är en gaffelversion av Android som är speciellt skapad för datorer. Du kanske har en mer flytande erfarenhet av det.
Se bara till om datorn är 32 bitars eller 64 bitars Vad är skillnaden mellan 32-bitars och 64-bitars Windows? Vad är skillnaden mellan 32-bitars och 64-bitars Windows? Vad är skillnaden mellan 32-bitars och 64-bitars Windows? Här är en enkel förklaring och hur du kontrollerar vilken version du har. Läs mer innan du laddar ner en av dem.
Steg två: Kopiera till en flash-enhet
Nu när du hittade ISO-filen du behöver, är det dags att skriva den till en USB-enhet så att du kan starta den. Det finns två huvudprogram för att göra det här: UNetBootIn Hur man installerar Linux enkelt med hjälp av UNetbootin Så här installerar du Linux enkelt med hjälp av UNetbootin Vi har redan pratat om Linux och varför ska du prova det, men förmodligen den svåraste delen av att bli van vid Linux får det i första hand. För Windows-användare är det enklaste sättet att ... Läs mer, vilket är en plattform och Linux Live Linux Live-USB-skapare: enkelt starta Linux från din Flash Drive Linux Live USB-skapare: enkelt starta Linux från din flash-enhet Läs mer, vilket bara är för Windows men väldigt enkelt.
Använd det som du föredrar kopiera bara innehållet i ISO till en flash-enhet. Det behöver inte vara enormt: 1 GB borde göra det.
Steg tre: Installera
Nu när du har din USB-enhet är det dags att starta från den. Du får se denna startskärm:

Om du bara vill prova Android, fortsätt och välj LiveCD-läget. Du kommer inte att kunna spara någon anpassning du själv gör, men det är en bra väg att se hur bra Android fungerar på ditt system.
Om du hellre skulle få rakt på att installera Android, fortsätt och välj “Installera” alternativ. Det finns inte många alternativ för dubbla uppstart som är inbyggda i installationsprogrammet, så varnas: att få det som fungerar kan ta några färdigheter från din sida. Se installationsanvisningarna för Androidx86 för mer information. Om du inte bryr dig om att du förlorar ditt nuvarande operativsystem, är installationen enkel.
Valfritt: Installera till SD-kort
Det finns naturligtvis ett annat sätt: du kan installera Android till ett SD-kort. Detta påverkar inte vilket operativsystem du vanligtvis använder på din netbook, men låter dig ändå hålla dina appar och inställningar på plats.
Du behöver en flash-enhet och ett SD-kort för att göra detta: Flash-enheten för att installera Android från och SD-kortet för att installera Android på.
Processen är enkel: kör installationsprogrammet, men välj ditt SD-kort för att installera i stället för din hårddisk. Detta påverkar inte din netbooks primära enhet, vilket ger dig en ren dual-boot-miljö.
Android på din Netbook
Så hur fungerar det? Ganska bra. Du kan ställa in din startsida för att se hur du vill, precis som på en telefon eller surfplatta. Jag testade en äldre version av Android (4.0 Ice Cream Sandwich) för förbättrad stabilitet, och det här såg ut som:

Du kan också bläddra bland alla appar installerade på din dator:

Många Google-häften ingår, tillsammans med ett antal andra verktyg och spel. Med tillgång till Google Play Butik kan du ladda ner och prova någon app du vill ha, men de kanske inte alla fungerar perfekt. Med hjälp av Google Voice fick jag till och med SMS-meddelanden igång!
Fungerade det för dig?
Varför prova det här? Först och främst: för att det är roligt. Visst, det är inte detsamma som att köpa en ny Android-tablett, men det är coolt att andas nytt liv till en annars tomgång.
Fick du Android på din netbook eller laptop? Låt oss veta ner i kommentarerna! Och om du gjorde det berätta för oss vilka Android-appar som du har arbetat med.
Utforska mer om: Android Marshmallow, Netbook.


