Så här fixar du Kontrollera din anslutning och försök igen i Google Play Butik
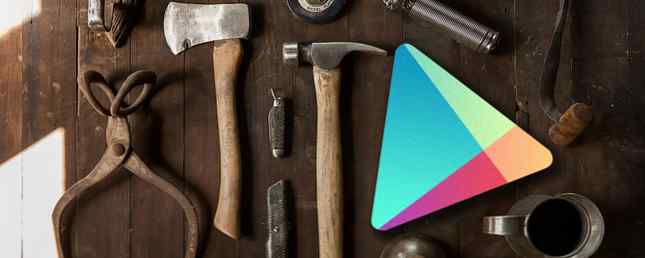
Som Android-användare har du förmodligen stött på din rättvisa andel av appproblem och operativsystemfel 20 Vanliga Android-problem löst 20 Vanliga Android-problem löst Har du problem med din Android-enhet? Vi kan lösa det! Läs mer . (Inte att iOS är något bättre - de användarna har egna kinks att träna.) Och ett av de mer problemfria områdena är Google Play Butik.
När du har problem med Play Butik-appen finns det en massa enkla korrigeringar som kommer att fungera mest av tiden 4 Enkla lösningar för problem med Google Play Butik 4 Enkla lösningar för problem med Google Play Butik Har din Android-enhet inte låter dig ladda ner appar? Det kan hända att du måste installera om Google Play Butik. Det är lättare än du tror. Läs mer och du bör alltid börja där - men ibland, som det är fallet här, måste du prova något lite mer utanför lådan.
Om du fortsätter att se “Kontrollera din anslutning och försök igen” och ingenting fungerar för att fixa det, prova följande metoder. Dessa steg är för Android 5.1, men borde vara lika oavsett din Android-version.
Metod 1: Ändra tidsinställningar.
- Öppna inställningar och välj Datum Tid.
- inaktivera Automatisk datum och tid.
- inaktivera Automatisk tidszon.
- Välj Bestämma datum och gå vidare med fem år.
- Öppna appen Play Butik och låt den anslutas.
- Gå tillbaka och aktivera båda Automatisk datum och tid och Automatisk tidszon inställningar.
Metod 2: Ta bort värdfilen.
- Du måste ha en rotad Android-enhet Den kompletta guiden för att rota din Android-telefon eller -tablet Den fullständiga guiden för att rösta på din Android-telefon eller -tablett Så vill du rota din Android-enhet? Här är allt du behöver veta. Läs mer .
- Du måste ha en filhanteringsapp som kan visa systemfiler. Jag använder File Manager av ZenUI.
- Navigera till din filhanteringsapp
/ Root / etc /och leta eftervärdarfil (det har ingen förlängning). - Ta bort den eller byt namn på den (t.ex..
värdar-backup). - Starta om enheten.
- Öppna appen Play Butik och låt den anslutas.
Metod 3: Ändra DNS-server.
- Du måste använda en Wi-Fi-anslutning.
- Öppna inställningar och välj Wi-Fi.
- Tryck och håll kvar det nätverk du är ansluten till och välj Ändra nätverk.
- Gör det möjligt Avancerade alternativ.
- Byta IP-inställningar till Statisk.
- Byta DNS 1 till 8.8.8.8.
- Byta DNS 2 till 8.8.4.4.
- Kran Spara.
- Öppna inställningar och välj Apps.
- Under Alla, radera cacheminnet för dessa appar: Google Play Butik, Google Play Services och Google Services Framework.
- Öppna appen Play Butik och låt den anslutas.
Vilken arbetade för dig? Om ingen av dem gjorde det, men du hittade en annan lösning någon annanstans, var snäll och låt oss veta i en kommentar nedan! Tack.
Utforska mer om: Google Play, Felsökning.


