Så enkelt kan du överföra alla dina data till en ny Android-enhet

När tiden kommer att flytta till en ny telefon, kommer du förmodligen att känna en oundviklig känsla av beteende. Visst, du är upphetsad att få händerna på en glänsande ny enhet, men hur är du på väg att flytta all din data över?
Det är så mycket att överväga. Du har appar, anpassade inställningar, foton, kontakter, bakgrunder, hämtningar - det är skrämmande. Även om du är effektiv kan det ta en hel helg att få dig att sätta upp dig på en ny handenhet.
Men det behöver inte vara så komplicerat. Med lite planering kan du göra överföringen till en sömlös upplevelse. Du behöver bara veta vilka inställningar och appar som ska användas.
Så här gör du processen att flytta dina data till en ny Android-enhet så smärtfritt som möjligt.
1. Inställningar: Android Backup Service
Det viktigaste verktyget för att säkerställa en enkel överföring är att använda Android Backup Service. Det sparar några av dina mest anpassade inställningar till molnet, inklusive:
- Inställningar för Google Kalender.
- Wi-Fi-nätverk och lösenord.
- Bakgrundsbilder på startskärmen.
- Gmail inställningar.
- Skärminställningar.
- Språk och ingångsinställningar.
- Datum och tid inställningar.
Vissa tredjepartsprogram säkerhetskopieras också, men det ändras på en app-för-app-basis. Alla appar är inte kompatibla.
Om du vill aktivera Android Backup Service går du till Inställningar> Säkerhetskopiera och återställ och se till Säkerhetskopiera mina data är påslagen.

Om du har mer än ett Google-konto på enheten måste du välja vilket konto du vill använda för att spara säkerhetskopiorna. Gör ditt val under Backup-konto.
När du slår på din nya telefon för första gången kommer den att be dig att ange ditt Google-kontouppgifter. Om telefonen känner igen en säkerhetskopia på servrarna frågar den dig om du vill använda den. Kran Ja.
Tillverkarens särskilda egenskaper
Samsung-användare har tillgång till en proprietär app som heter SmartSwitch Mobile. Utöver uppgifterna sparas Android Backup Service, flyttas även dina textmeddelanden, telefonloggar, kontakter och e-postkonton.
Sony-användare kan försöka Sony Xperia Transfer, HTC erbjuder HTC Transfer Tool, och LG ger LG Bridge. De utför alla en liknande funktion.
Kom ihåg, eftersom de är alla egna egenskaper, är de bara användbara om du byter till en annan telefon från samma tillverkare.
2. Foton: Google Foton
Det finns ett antal appar som du kan använda för att flytta dina foton från en enhet till en annan. OneDrive och Google Drive Dropbox vs Google Drive vs OneDrive: Vilken Cloud Storage är bäst för dig? Dropbox vs Google Drive vs OneDrive: Vilken Cloud Storage är bäst för dig? Har du ändrat hur du tänker på molnlagring? De populära alternativen för Dropbox, Google Drive och OneDrive har lagts samman av andra. Vi hjälper dig att svara vilken cloud storage-tjänst du ska använda. Läs mer är båda tillräckliga, liksom vissa tillverkarspecifika appar. Det enklaste och mest strömlinjeformade sättet är dock att använda Google Foton.
Inte bara ersätter Picasa-ersättaren Picasa: 11 appar som du kan använda i stället går Picasa bort: 11 appar som du kan använda i stället Läs mer synkronisera bilder mellan alla enheter (mobiler och surfplattor), men sedan mitten av 2015, Google har även erbjudit en skrivbordsuppladdare. Det betyder att bilder på dina olika datorer också kommer att vara tillgängliga på din telefon, vilket gör det till det bästa holistiska verktyget tillgängligt.

Kontrollera först att alla dina fotofiler säkerhetskopieras. Var försiktig! Du kanske har flera enhetsmappar (t.ex. Kamera, WhatsApp-bilder, Animerade GIF-filer, Skärmdumpar, etc.). Du måste manuellt aktivera säkerhetskopiering för varje mapp vars innehåll du vill ha på din nya telefon.
För att säkerhetskopiera en mapp, öppna Google Foton och gå till Meny (tre horisontella linjer)> Inställningar> Säkerhetskopiera och synkronisera> Säkerhetskopiera enhetens mappar. Skjut växeln bredvid varje mapp du vill behålla.
När du loggar in på din nya telefon ska alla foton du säkerhetskopierade direkt visas i appen.
Ladda ner - Google Foton (gratis)
3. Lösenord: LastPass
Android-telefoner erbjuder en funktion som heter Smart Lock för lösenord. Principen är sund; Google håller dina applösenord på sina egna servrar. När du installerar om appen på en ny enhet kommer telefonen att känna igen den och förfölja ditt användarnamn och lösenord. Tyvärr kräver funktionen att utvecklare bygger den associerade tekniken i sina appar, och många har inte gjort det.
Självklart kan Chrome också spara dina lösenord, men det är inte bra att lagra lösenord i en webbläsare. Webbläsare Autofyll är en sekretessrisk: Så här stänger du av webbläsaren Autofyll är en sekretessrisk: Så här stänger du av Autofyll är en Praktisk webbläsarfunktion, men ett stort utnyttjande hittades nyligen som kan leda till att du ger bort mer information än du trodde. Så här stänger du av den och håller dig säker. Läs mer . Det kommer inte att ha samma säkerhetsstandard som en dedikerad lösenordshanterare.
Min favorit dedikerade lösenordshanterare är LastPass men det finns massor av bra alternativ 5 Bäst LastPass-alternativ för att hantera dina lösenord 5 Bäst LastPass-alternativ för att hantera dina lösenord Många anser att LastPass är kung för lösenordshanterare. Den är full av funktioner och har fler användare än någon av sina konkurrenter - men det är långt ifrån det enda alternativet! Läs mer att välja mellan.
Den bästa delen av att använda en lösenordshanterare är att de kräver mycket lite setup. Installera bara appen på din nya telefon och du får omedelbart alla dina uppgifter.
Ladda ner - LastPass (Gratis)
4. Meddelanden: SMS Backup & Restore
Ja, SMS och MMS är nu gammal teknik, men ett överraskande antal människor använder dem fortfarande. Om du litar på den åldrande kommunikationsmetoden kan du ha värdefull information borttagen i din meddelandehistorik.
Det mest tillförlitliga sättet att flytta data till en ny telefon är att ladda ner SMS Backup & Restore. Det gör precis som namnet antyder: du kan säkerhetskopiera dina meddelanden på en enhet. Förlora inte dina data: 5 Top Backup-lösningar för Android Missa inte dina data: 5 Top Backup-lösningar för Android Alla behöver säkerhetskopiera data i fallet händer något med deras enhet. Skydda dig själv med dessa fantastiska backup-appar. Läs mer och återställ dem till en annan. Självklart behöver du en kopia av SMS Backup & Restore-appen på båda enheterna.
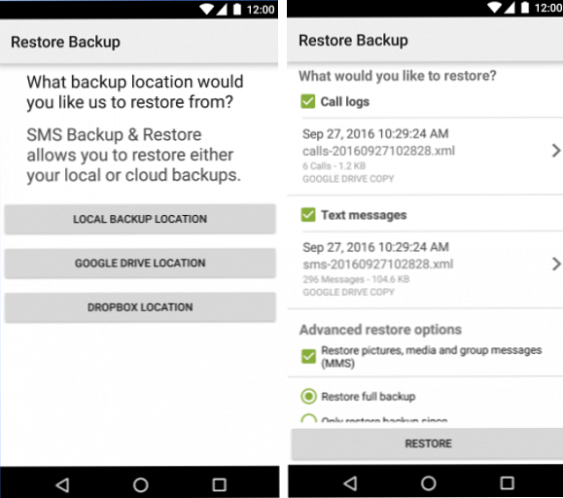
Appen låter dig också skicka säkerhetskopior till din föredragna leverantör av cloud storage, välja vilka specifika meddelanden som ska säkerhetskopieras och schemalägga återkommande säkerhetskopior.
Och kom ihåg, om du har gått med i snabbmeddelandevolutionen och använder WhatsApp, är det enkelt att flytta data till din nya telefon. Bara skjuta upp appen och gå till Meny> Inställningar> Chat-säkerhetskopiering och tryck på Säkerhetskopiering.
Ladda ner - SMS Backup & Restore (Free)
5. Personuppgifter
Du kan manuellt flytta data på din telefon som inte omfattas av en av de föreskrivna kategorierna. Det kan hända att du måste göra detta om du har ljud, gamla podcaster eller viktiga dokument som sparats i slumpmässiga mappar på enheten.
Använd först en filutforskare De 7 bästa gratisfilen Explorers for Android De 7 bästa gratisfilen Explorers for Android Det finns en massa filhantering och filutforskning av appar där ute för Android, men dessa är de bästa. Läs mer för att kontrollera mapparna på din telefon. Om det finns innehåll du vill rädda har du två alternativ:
- USB-kabel - Du kan använda en USB-kabel för att överföra data från telefonen till din dator och sedan från din dator till samma mapp på din nya enhet.
- SD-kort - Om din telefon har flyttbart SD-kort kan du flytta data till det och sedan överföra kortet till din nya telefon.
RAMPOW flätad mikro-USB-kabel [2-Pack 3.3ft] Android Laddare Kabel / Samsung Snabb Laddning Kompatibel Kabel med Galaxy S7 / S6, Sony, Motorola och mer - Space Grey RAMPOW Flätad Micro USB-kabel [2-Pack 3.3ft] Android Laddare kabel / Samsung snabb laddningskompatibel kabel med Galaxy S7 / S6, Sony, Motorola och mer - Space Grey Köp nu hos Amazon $ 8.99
6. Verktyg från tredje part
Slutligen, om alla dessa steg låter som för mycket besvär, kan du försöka använda en dedikerad app från Google Play Butik. Den bästa appen för icke-roterade telefoner är förmodligen Helium.
Helium kommer att säkerhetskopiera och synkronisera dina appar och dina data till molnet. Det fungerar med flera enheter, och du kan återställa dina data med ett enkelt klick. Du behöver en kopia av appen på båda telefonerna och datorns skrivbord.
Förutom dina appar och inställningar synkroniserar appen dina kontakter, SMS, olika användarkonton, Wi-Fi-inställningar och samtalsloggar.
Ladda ner - Helium (fri)
Hur flyttar du till en ny telefon?
Självklart är det bara en del att flytta alla dina data om att byta till en ny telefon. Även om du överför allt finns det fortfarande många steg du behöver ta på din nya enhet. Så här ställer du in din nya Android-telefon. Så här ställer du in din nya Android-telefon. Har du köpt en helt ny Android-telefon? Låt oss gå igenom hur du konfigurerar det, inklusive några av de bästa tipsen som telefonen inte visar dig. Läs mer innan du säkert kan säga att den är redo att användas.
Jag har visat dig några olika sätt att migrera dina data, men det finns inget sätt som är objektivt det bästa. Mycket beror på hur du använder telefonen och hur mycket av dina data du vill migrera.
Vilka appar har gjort det enkelt för dig att flytta till en ny enhet? Föredrar du att lämna allt på din gamla telefon och börja med en ren skiffer? Som alltid kan du lämna alla dina tankar och åsikter i kommentarfältet nedan.
Bildkrediter: PILart / Shutterstock
Utforska mer om: Android, Data Backup.


