Här är en gratis, flerlagrad plan för att säkerhetskopiera en icke-rotad Android
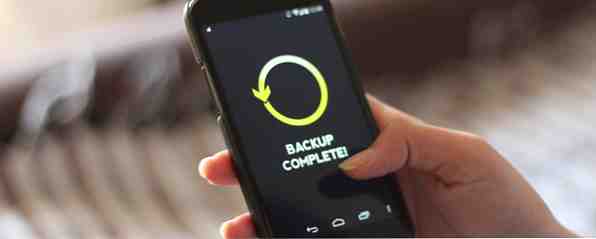
Om du är Android-användare har du chans att du hört talas om den kraftfulla Titanium Backup. Erez har berömt det. Så här slutför du en fullständig säkerhetskopiering av din Android-telefon. [1.6+] Så här slutför du en fullständig säkerhetskopia av din Android-telefon [1.6+] Jag har använt Titanium Backup sedan jag fick min första Android-enhet. Jag älskar backup-applikationer (för PC och annat), och Titanium är lika bra som det blir. I den här korta introduktionen skulle jag vilja ... Läs mer för sina anpassningsbara, automatiserade backup scheman och enkel restaurering. Men Titanium kräver att din enhet är rotad, vilket du kanske inte är bekväm med. Kanske har du läst guiden för att rota din enhet och de potentiella riskerna har räddat dig borta, eller kanske du vill säkerhetskopiera dina data innan du rotar och kan inte hitta ett tillförlitligt sätt. Oroa dig inte, för även med en icke-rotad Android-enhet kan du ha en solid backup plan - och det behöver inte kosta dig en dime!
G Cloud Backup
Trots sitt namn är G Cloud Backup inte anslutet till Google. Det är dock det enklaste och enklaste sättet på listan att se till att viktiga data på din Android-enhet är säkerhetskopierade. G Cloud erbjuder 1 gigabyte gratis backup utrymme, och du kan snabbt tjäna en gigabyte mer genom att göra enkla åtgärder som att ge appen +1 på Google+, följa utvecklarna på Twitter och gilla dem på Facebook. När du har utfört dessa åtgärder, tjänar du platsen för gott och kan följa dem om du vill.

Du kan också köpa lagring för appens livstid eller köpa en prenumeration på obegränsat utrymme. Den här handboken handlar dock om att säkerhetskopiera gratis, och om du inte har många videoklipp eller säkerhetskopierar flera enheter till ett konto, ska ledigt utrymme vara mer än tillräckligt för dig. G Cloud låter dig säkerhetskopiera SMS, Samtalsloggar, Kontakter, Foton, Videor, Musik, Dokument, Kalendrar, Systeminställningar och Webbläsardata.
Bortsett från data från dina appar själva, ingår nästan alla typer av filer du skulle vilja säkerhetskopiera på din telefon i G Cloud.” Använda appen kräver inte mycket arbete: bestäm helt enkelt vad du vill inkludera i din säkerhetskopia och skapa ett schema över hur ofta du vill att säkerhetskopieringen ska köras. En eller två gånger om dagen bör räcka; Du kan även instruera säkerhetskopieringar för att bara köras när telefonen laddas eller på Wi-Fi. Om du vill kan G Cloud meddela dig när tjänsterna körs, men den här meddelandet är enkelt att avaktivera. För att återställa, installerar du bara appen på enheten, loggar in och väljer vilka objekt som ska återställas.
Eftersom appen använder ditt Google-konto kan du registrera flera enheter och visa dem separat.

Helium (tidigare Carbon)
Helium var känt som Carbon för ungefär ett år sedan, när de var tvungna att byta namn på grund av juridiska problem. Det är dock fortfarande en bra säkerhetskopieringstjänst och det är förmodligen det närmaste du kan komma till vilka root-bara appar kan göra. Helium går djupare än G Cloud och säkerhetskopierar enskild apps data. Det betyder att du kan säkerhetskopiera spelets data med Helium, få en ny telefon och installera om den här informationen med Helium på den nya telefonen för att hämta det där du slutade.

Om du inte är rotad, som jag antar att du inte är om du läser den här guiden, måste du ta några steg för att aktivera Helium på din enhet. När du har installerat appen på din enhet, gå till Heliums webbplats för att ladda ner skrivbordsinstallatören. Den är tillgänglig för Windows, Mac OS X och Linux. När det är installerat, koppla bara din Android till din dator med programmet öppet och Helium är redo att gå! Observera att Windows-användare kan behöva installera Android-drivrutiner om de inte har tidigare. länkar till dessa finns på Heliums webbplats.
Helium har full funktionalitet direkt ur lådan. Du kan välja vilken appars data du vill säkerhetskopiera, spara dem på en lista och säkerhetskopiera till enhetens SD-kort (eller internt lagringsutrymme, om enheten saknar SD-kort) utan gränser. Premiumuppgraderingen på $ 5 ger dig automatiska, schemalagda säkerhetskopior, tillsammans med inga annonser och cloud backup.
Om du vill stanna gratis är det enkelt att överföra din säkerhetskopierade Helium-data till din dator och sedan ladda upp den till Dropbox eller en annan leverantör av cloud storage. Cloud Storage Showdown - Dropbox, Google Drive, SkyDrive och mer Cloud Storage Showdown - Dropbox, Google Drive, SkyDrive och mer Cloud-lagringsscenen har uppvärmts nyligen, med en efterlängtade uppgift från Google och en nyskapad SkyDrive från Microsoft. Dropbox har gått obekvämd av de stora aktörerna under en längre tid, men det har ändrats ... Läs mer Om bekvämligheten med att få appen gör det automatiskt är värt priset är upp till dig.

Ett anmärkningsvärt standardalternativ i Helium är att det bara säkerhetskopierar programdata, inte själva applikationen. Detta är utformat för att minska storleken på säkerhetskopior; istället för att säkerhetskopiera ett helt 50 MB-spel, kommer det bara att säkerhetskopiera 250 KB spara filen, till exempel. När du återställer från Helium kommer det att be dig att ladda ner appen igen från Play Store, vilket inte lägger mycket till din tid.
För att återställa från Helium, se till att du har säkerhetskopieringsdata på din enhet och välj Återställ i appen. En lista över dina säkerhetskopior kommer att visas - välj en och du är bra att gå! Slutligen noterar utvecklarna av Helium att det inte är kompatibelt med Motorola-enheter. Detta beror på en bugg på Motorolas slut som messes med Android backing up. Om du har en Motorola-telefon vill du lämna Helium ur din reservplan.
Foto Backup
Foton kan vara en av de viktigaste typerna av data på din telefon. Eftersom du nästan alltid har kamerans kamera med dig, om en sällsynt bildmöjlighet uppstår, vill du vara snabb på rita för att fånga den. Den bilden ska säkerhetskopieras omedelbart - även om du har G Cloud-konfigurationen, kan det ta flera timmar innan säkerhetskopieringen körs, vilket gör att du är sårbar för dataförlust. Det är därför att ha en automatisk bildsynkroniseringsapp på din enhet är användbar.

En mängd tjänster kommer att göra det för dig, så du kan välja. Den alltid användbara Dropbox ger denna funktion direkt ur lådan - det kommer att be dig att aktivera det när du installerar appen. Andra alternativ inkluderar Googles egna Google+ Foton, som inkluderar gratis lagring om fotot är under 2048 × 2048 pixlar.
Om du inte är okej med storleksminskningen, är det också möjligt att lagra bilder i full storlek. Google+ appen är förmodligen inbyggd i din enhet, så det är ett plus att du inte behöver installera en separat app.
Observera att när du säkerhetskopierar till Google+ kanske du inte kan komma till dina filer i bulk. En försiktighetsåtgärd: När Google bestämmer sig för att hålla fast vid dina personuppgifter och inte kommer att gå försiktigt: När Google bestämmer sig för att fortsätta Till dina personuppgifter och kommer inte att gå Vi litar på Google med våra personuppgifter varje dag: Vad händer när de inte låter oss ta det när vi behöver det? Här är en försiktighetshistoria om en Google Takeout-upplevelse. Läs mer när du behöver dem.

Om du behöver ett annat val startar Microsofts nya OneDrive-lanseringar med mer lagring och automatisk Android Backup OneDrive med mer lagring och automatisk Android Photo Backup. För att fira OneDrive-lanseringen har Microsoft beslutat att ge alla 20 GB gratis lagring i ett år, om du följer en särskild länk. Och de med Android-telefoner kan se fram emot automatiska fotobackups. Läs mer OneDrive utför samma tjänst. De kommer även att ge dig en extra tre gigabyte utrymme gratis om du aktiverar säkerhetskopian, så det är en win-win. Alla tre av dessa appar kommer att få jobbet gjort; välj den du föredrar, oavsett om det beror på att du har ledigt utrymme eller att du redan är etablerad i företagets ekosystem.
Om du behöver mer hjälp besluta, kolla Justins guide till automatisk bilduppladdning. 5 Verktyg att synkronisera och automatiskt ladda upp foton från Android till Cloud Storage 5 Verktyg att synkronisera och automatiskt ladda upp foton från Android till Cloud Storage Inget är bekvämare än att ta ett foto på telefonen och automatiskt ha det säkerhetskopierat till molnet. Läs mer
Ultimate Backup Tool
Om du vill ta en exakt bild av vad som finns på telefonen, är Ultimate Backup Tool ett värdigt verktyg. Det är ett skrivbordsprogram som ansluter till din telefon för att göra en fullständig säkerhetskopiering, och det innehåller även olika alternativ för att göra det.
Gå till nedladdningssidan och bläddra ner för att hitta hämtningslänken - version 2.0 är den nyaste vid skrivningstillfället. Den ger en GUI istället för kommandoradsgränssnittet som används i tidigare iterationer. Det finns versioner för Windows, Mac och Linux.

När du har laddat ner och kör det måste du ansluta telefonen till din dator via USB. Se till att USB-felsökning Vad är USB-felsökningsläge på Android och hur aktiverar jag det? Vad är USB-debugging-läge på Android och hur aktiverar jag det? Med USB-felsökning kan du enkelt skicka kommandon från din dator till din telefon. Så här fungerar det, och varför bör du överväga att använda den. Läs mer är aktiverat på din enhet innan du gör det här. Nu behöver du bara bestämma vilken typ av backup som ska köras. Jag har hittat det “säkerhetskopiering utan systemprogram” är ett bra alternativ, eftersom systemprogram inte är appar som du installerat (som Musik och Kalender) och kommer att finnas tillgänglig när telefonen repareras.
Om allt är i ordning, när du startar operationen på skrivbordet kommer ett nytt fönster på din telefon att dyka upp och be dig att bekräfta den begärda säkerhetskopian.

Härifrån, låt det göra sina saker tills det är klart och du kommer att vara bra att gå! För att återställa, koppla bara om enheten och gå till fliken Återställ för att återställa din säkerhetskopierad data. Observera att utvecklaren har hävdat problem med HTC One-serien av telefoner, så var försiktig om du vill använda den på en av dessa enheter.
Svagheter / Slutsats
Den största svagheten att använda något av eller alla dessa verktyg är att icke-root-applikationer inte kan gå så djupt som root-only-appar som Titanium can. Det kan du märka om Helium vägrar att säkerhetskopiera några av dina appar. Som ett resultat, om du behöver överföra känsliga data, som Google Authenticator-koder, kan dessa verktyg inte uppnå det.
Om du använder tvåfaktorsautentisering Vilka tjänster erbjuder tvåfaktorsautentisering? Vilka tjänster erbjuder tvåfaktorautentisering? Inte för länge sedan berättade Tina allt om tvåfaktors autentisering, hur det fungerar, och varför du borde använda den. I ett nötskal är tvåfaktorsautentisering (2FA) eller tvåstegsverifiering som det ibland kallas, en extra ... Läs mer, du borde ha ett alternativt telefonnummer för att få inloggningskoder och se till att skriva ut din senaste- utvägskoder att ha om allting går fel (eller använd bara Authy).
Sammantaget, när du använder dessa metoder, ger du en solid, nästan komplett, flerlags backup-lösning som kommer att ha din rygg när sakerna tar en tur till det värsta.
Har du andra metoder för att säkerhetskopiera dina Android-enheter? Röda användare, har du provat något av dessa verktyg? Har du några Android-backup-skräckhistorier? Låt oss veta i kommentarerna!
Utforska mer om: Data Backup.


