Bättre än styckekontrollerna Få helskärmsläge utan att blinka en ROM
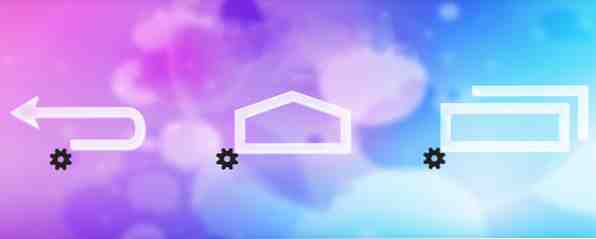
Ah, Android navigeringsfältet, eller, som vänner kallar det, nav nav. Om du inte har en Samsung-enhet med hårddiskmeny, hem och bakåtknappar har du säkert upplevt den här moderna Android-fixturen: En svart bar som ligger längst ner på skärmen och stjäler dyrbara pixlar. Visst, det gör viktigt arbete - låter dig gå tillbaka eller hem och få tillgång till skärmen Nyligen Apps och menyn ... Men varför kan det inte hålla sig ur vägen när du inte behöver det? Tja, med Ultimate Dynamic Navbar [No longer available] kan det - och det kan också bli mer användbart under vägen.
Många en utvecklare har blivit irriterad med Android navbåt - och som ett resultat kommer du att hitta något som kallas Pie Controls på många ROM-skivor, som Cyanogen eller PAC (granskad här The Best ROM för Sony Xperia Z? PAC, Recensed The Best ROM For Sony Xperia Z? PAC, Jag har nyligen börjat använda Sony Xperia Z, min första icke-Samsung Android-enhet på ett tag. Till skillnad från den internationella Galaxy S4 (i9500) har Xperia Z en mängd tillgängliga ROM. som ... Läs mer). Detta är en cirkulär meny som dyker upp när du skjuter fingret i skärmen. Det fungerar, och ändå är Ultimate Dynamic Navbar bättre, som du snart kommer att se. Så om du kör ett lager ROM eller något som har Pie Controls, kommer du att vara intresserad av den här appen. Den kommer både i en Lite-version och en full som sätter dig tillbaka $ 3. Vi är seriösa om dessa saker här, så jag tittar på den betalda versionen.
Vad du behöver: En ruttad telefon (någon ROM kommer att göra)
Det finns många coola saker om Ultimate Dynamic Navbar, inte minst som det är ROM-oberoende. Jag har nyligen diskuterat glädjen att anpassa din telefon Anpassa telefonen utan att blinka en ROM med den Xposed Framework Anpassa telefonen utan att blinka en ROM med den Xposed Framework Det är allmänt känt att det bästa sättet att anpassa din Android-enhet är att blinka det med en ny ROM. Det är också fel. Läs mer utan att blinka en ROM med hjälp av Xposed-ramen och i slutet av det här inlägget nämnde jag att vissa appar nu levereras med Xposed-moduler, som Greenify Greenify: Halt Operationerna av appar som körs i bakgrunden [Android 3.1+ ] Greenify: Halt Operationerna av appar som körs i bakgrunden [Android 3.1+] Läs mer. Ultimate Dynamic Navbar är ett annat bra exempel:

Har Xposed Anpassa Telefonen utan att blinka en ROM med den Xposed Framework Anpassa telefonen utan att blinka en ROM med den Xposed Framework Det är allmänt känt att det bästa sättet att anpassa din Android-enhet är att blinka den med en ny ROM. Det är också fel. Läs mer (vänster ovan) är valfritt, men det är ett bra sätt att dölja din navbar om din ROM inte tillåter det här. Att ha en rotad telefon och ge Ultimate Dynamic Navbar root access är inte valfritt, som du kan se i rätt skärmdump ovan. Om du undrar hur du går till att rota din telefon kan vår Android Rooting Guide förmodligen hjälpa dig där ute.
Inaktivera din befintliga Navbar
Med det på plats, låt oss ta vår första titt på appen:

Det första du vill göra är att dölja din befintliga navbar - annars kommer du att få två av dem, en ovanpå varandra. Jag kunde inte fånga en skärmdump av det, men det är så irriterande och överflödigt som det låter. Så tryck på Navbar spoofers (andra inmatning i huvudmenyn) för att se dina alternativ. Spoofers-skärmen, som visas till höger, sätter upp saker på ett meningsfullt sätt: Om du redan använder Cyanogen, AOKP eller en liknande ROM rekommenderar Ultimate Dynamic Navbar att du byter nav naveln med hjälp av ROM: s inbyggda mekanism.
Det näst bästa alternativet gömmer nav naveln med den medföljande Xposed-modulen. Det är därför det är viktigt att läsa skärmarna: Jag startade initialt bara Xposed-modulen, trots att min ROM inte behövde den.
Sist, och definitivt minst, stänger av naveln genom att modifiera Androids build.prop-fil. Det kan fungera, men precis som utvecklaren tydligt säger, det är farligt och du vill bara inte åka dit. Få Xposed istället.
För Cyanogenmod, här är hur jag bytte ut min navbar: Jag gick till Inställningar> Gränssnitt> Pie Controls och avmarkerade kryssrutan från skärmens övre del (dvs inaktiverade pie kontroller). Jag gick sedan till Utökat skrivbord och valda Statusfältet är synligt:

Det var det. Jag hade nu en enhet med en navbar som automatiskt gömde sig ur sikte när jag inte behövde det. Men det roliga var bara igång: Nu kunde jag börja anpassa saker på allvar, långt bortom vad Pie Controls kan göra på cyanogen.
Swipes och pressar och växlar, Oh My
Ultimate Dynamic Navbars har en av de mest kompletta inställningsmenyerna jag har sett i det senaste minnet. Allvarligt, det här odjuret kan du anpassa något. Här är bara några skärmar för att ge dig en uppfattning om vad du kan göra:

Olika inställningar kommer att betyda för olika människor, men för mig, Typ av utlösare var viktigt. Ursprungligen sätts utlösaren till enhetens nedre vänstra hörn - tryck på det eller dra det för att växla navbältet. Som du kan se ovan ändrade jag den till Hela undersidan, vilket innebär att du sipprar upp från undersidan av skärmen dyker upp navbaren - en mycket naturlig gest, för mig.
Två andra anmärkningsvärda inställningar ovan är Svep-to-Action och LongPresses i svep-läge (i rätt skärmdump). Den första låter dig svepa upp för att avslöja navbaren, och sedan bara ta fingret på en knapp och lyft den av skärmen. Det räknas som en knapptryckning, och det gör att man arbetar med en automatiskt dold navbåt lika enkelt som att arbeta med en synlig: inga extra kranar behövs.
Den andra inställningen har att göra med att UDN (som vi kommer att referera till från och med nu) låter dig ställa in två åtgärder för varje knapp: En press och en lång tryckning. Om du vill kan du aktivera långtryck på samma sätt: Dra för att exponera navbaren, flytta fingret till knappen och håll den där. Efter ett ögonblick skulle långtrycksåtgärden utlösa. Detta är en munnen att beskriva, men är väldigt flytande i aktion.
Två andra nyckelinställningar har att göra med gestpadsens höjd och längden på aktiveringsbehållningen:

På min telefon tog jag båda dessa ner till låga värden, som du kan se ovan. Det betyder att jag i grund och botten bara flyttar mitt finger i skärmen från undersidan, och nav nav visas rätt under mitt finger - jag behöver inte flytta tillbaka det. En liten sak, men det betyder en åtgärd du gör många gånger varje dag.
Takeaway här är att det finns en massa att experimentera med här, och du kommer att vilja ta din tid och justera saker tills de känner sig rätt för dig.
Anpassa knappåtgärder
Nu när du har baren som du gillar det, är det dags att överväga enskilda knappar. Vilka knappar vill du ha, och vad ska de göra? Möjligheter finns i överflöd:

Ovanför kan du bara se en liten del av skärmen för knappanpassning. Listan till höger visar vad varje knapp kan göra (och det finns fler åtgärder också). Du kan stänga av skärmen med en knapp, ändra volymen och gör självklart vad som helst som knappen gör.
En sak som är tyvärr saknas är ett sätt att aktivera genvägar via knappar: Det skulle ha varit bra om jag kunde länge trycka på knappen Hem för att öppna applådan i Nova Launcher Prime (granskad här Nova Launcher - ännu bättre än standard Android 4.0 Launcher Nova Launcher - även Bättre än standard Android 4.0 Launcher fram till Ice Cream Sandwich (Android 4.0) kom med, Android-gränssnittet kände sig något mindre polerat än iOS. Men med Android 4.0 gjorde Google en ren paus med den tidigare visuella stilen för Android, introducerade Holo ... Läs Mer ). Det är ett av UDN: s få brister när det gäller anpassning.
Ändra navbarens utseende och storlek
Okej, så nu har du navelarna i dina drömmar, tillsammans med knapparna som just är inställda. Det här är en bra tid att överväga kosmetika och estetik:

UDN skickas med massor av knappteman, allt från stocken (du kan få dina knappar att se ut som på den ROM som medföljer din telefon eller med din väns telefon), till vissa vilda (för att inte säga fula) varianter. Ovan kan du se lager Motorola och Samsung teman. Du kan också ändra färger och glöd effekter.
Därefter anpassas nav navelstorlek:

Ovan kan du se två ytterligheter (den 15-pixel navbar till höger är mycket liten, eller vad?), men 45 tenderar att vara en vettig inställning för de flesta.
Läsa dokumenten, och en ensam bugg
Eftersom UDN kan göra så mycket, är det trevligt att se att utvecklaren tog lite tid att paketera en FAQ och ta itu med några potentiella problem:

Som du kan se ovan är vanliga frågor ganska informella - “Nu startar inte min enhet,” säger användaren, “LOL,” svarar utvecklaren. Det gjorde mig chuckle. Svaren är informativa, men de innehåller enstaka typsnitt.
Slutligen skulle det vara en bra plats att nämna den enda buggen jag har stött på när jag använde UDN:

Ovan kan du tydligt se det Visa meddelande är inte markerad - jag behöver verkligen inte ännu en anmälan, vad med att ha Lux (recenserade här De 5 bästa programmen för att hantera skärmens ljusstyrka på Android De 5 bästa programmen för att hantera skärmens ljusstyrka på Android Felaktiga inställningar för skärmens ljusstyrka kan orsaka att dina ögon blir påtryckta och utmattning. Det är därför du borde använda en av dessa Android-skärmljusstyrka apps. Läs mer) och Switchr (granskas här Switchr Brings Swift, Responsive Task Byt till Android Switchr Bringar Swift, Responsive Task Byta till Android Android har fått multitasking inbyggd i det precis från början. Men för att verkligen dra nytta av multitasking behöver du ett snabbt och enkelt sätt att växla mellan appar. Läs mer) visar redan två permanenta meddelanden. Och ändå, även med inställningen inaktiverad, jag fortfarande fick en anmälan. Inte världens ände, men en bugg är en bugg.
Det är värt det
Ultimate Dynamic Navbar är ett av de mest imponerande anpassningsverktygen jag har sett nyligen. Det är inte bara kraftfullt, men det är helt enkelt Arbetar - det känns solidt. Jag är glad att veta att jag kan få min navbar konfiguration bara så, och få det att fungera över vilken ROM jag väljer. Högt rekommenderad.


