8 Google Drive för Android-funktioner du borde använda
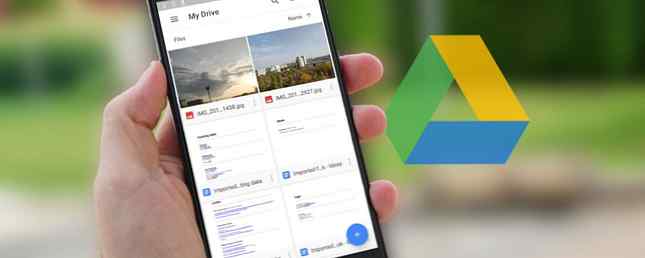
Google Drive är installerad på alla Android-telefoner, och det är frestande att bara använda det som en grundläggande cloud storage-tjänst. Men det är mycket mer än det. Du kan använda den för säkerhetskopiering, som en Google Photos-följeslagare, för fildelning och mycket mer.
Här är vårt val av åtta toppfunktioner i Google Drive som du behöver veta om.
1. Säkerhetskopiera din telefon
En av de saker som Android fortfarande saknar är ett komplett, omfattande backup-system. Det närmaste vi har är Google Drive. Det går att säkerhetskopiera system- och appinställningar och vissa data så att du snabbt kan återställa den efter en fabriksåterställning eller när du uppgraderar till en ny enhet.
För att använda det, öppna Drive och gå till Inställningar> Säkerhetskopiering och återställning, välj sedan Säkerhetskopiera mina data och ställ den till På. Om du har flera Google-konton väljer du den du vill använda, och du bör också se till Automatisk återställning är aktiverad.

Om du vill se vad som säkerhetskopieras väljer du Säkerhetskopior från menyn Drive-diskenhet. Klicka igenom för att se vilka appar som ingår. Du kan inte komma åt enskilda filer i säkerhetskopiorna.
Nackdelen med att använda Drive for Backups är att den bara fungerar på tredje part apps där utvecklaren har valt att stödja den. För att se till att du är helt täckt, kolla in några av de andra alternativen för säkerhetskopiering av din Android-telefon. Förlora inte dina data: 5 Top Backup-lösningar för Android Missa inte dina data: 5 Top Backup-lösningar för Android Alla behöver att säkerhetskopiera data om något händer med enheten. Skydda dig själv med dessa fantastiska backup-appar. Läs mer .
2. Skanna bilder och dokument
Med Google Drive kan du fullt ut omfamna en papperslös värld. Appen har en dokumentskanner Så här skannar du snabbt dokument med hjälp av Android & Google Drive Så här skannar du snabbt dokument med hjälp av Android & Google Drive Vill du skanna vissa dokument utan att köpa maskinvara? Android-telefonen i fickan är allt du behöver för att börja skanna. Läs mer med OCR-support som gör att de resulterande filerna är helt sökbara.
För att starta skanning, tryck på + ikonen i nedre högra hörnet och välj Skanna. Ta nu ett foto av dokumentet. Mjukvaran kommer att försöka kvadra bilden och skörda även oönskade element runt kanterna.

Välj Beskära verktyg för att justera grödan om du behöver, och använd Färg verktyg för att spara bilden som antingen ett färg- eller svartvitt dokument. Slutligen träffa kontrollera knappen för att spara den.
Om du skannar mycket dokument kan du lägga till en genväg till startskärmen för enkel åtkomst. Genväg är tillgänglig som en widget.
Processen för att lägga till widgets skiljer sig beroende på vilken telefon eller launcher Vilken Android Launcher ska du använda? Vi jämför det bästa! Vilken Android Launcher ska du använda? Vi jämför det bästa! Dessa fantastiska launchers kommer att få din Android-enhet att känna sig helt ny. Läs mer du använder. Normalt skulle du länge trycka på en tom plats på startskärmen, välj widgets, Sök sedan alternativen för Drive. Tryck och håll kvar på Drive Scan widgeten och dra den på plats på startskärmen.
3. Integrera med Google Foton
Du kan få Google Drive och Google Photos att fungera tillsammans i ett sömlöst - om något förvirrande - sätt.
För att komma igång, öppna Drive och gå till Inställningar> Lägg till automatiskt. Detta skapar en mapp i din enhet som heter Google Foton och den innehåller alla bilder du har i appen Google Foton Alla de nya sakerna du kan göra med Google Foton Alla nya saker du kan göra med Google Foton Google lägger till en massa nya funktioner till Google Foton. Alla som ska hjälpa till att göra Google Foton ännu mer av en viktig app än den redan är. Läs mer .
Det som är förvirrande är att alla ändringar du gör i Google Foton inte visas i bilderna i Drive. Men om du tar bort en bild från endera, kommer den att försvinna från båda platserna.

Så vad är meningen med att ha en separat Google Photos-mapp?
Tänk på Google Foton som en mobilapp, och mappen Foton är också för skrivbordsbruk. Mappen fungerar bäst när du ställer in den för att synkronisera med skrivbordet Google Drive kommer nu säkerhetskopiera och synkronisera dina filer Google Drive kommer nu att säkerhetskopiera och synkronisera dina filer Google ersätter Google Drive för PC och Mac med ett nytt verktyg som det kallar Backup och Sync . Detta gör att du kan säkerhetskopiera och synkronisera alla dina olika filer och mappar. Läs mer . Detta ger dig automatiskt en lokal kopia av bilder du har tagit på telefonen, och det hjälper också att organisera alla dina bilder oavsett vilken kamera du tog dem med.
Kopiera alla foton du tar med en dedikerad kamera i mappen Foton på skrivbordet och de kommer att synkronisera med Drive. Jpeg kommer automatiskt att visas i Google Photos-appen. RAW-filer som inte stöds RAW-filer: Varför ska du använda dem för dina bilder RAW-filer: Varför ska du använda dem för dina bilder Nästan varje artikel med rådgivning för människor som bara lär sig fotografi spänner på en sak: skjut RAW-bilder. Därför är det bra råd. Läs mer kommer inte, men de kommer säkert att säkerhetskopieras och sparas på samma plats som resten av dina bilder.
4. Gör filer offentliga
Google Drive är inte en fildelningstjänst De 7 bästa online-fildelningsverktygen ersätter Docs.com De 7 bästa fildelningsverktygen för att ersätta Docs.com Microsoft stänger av Docs.com. Om du har använt tjänsten för att hitta eller offentligt dela Office-dokument måste du migrera. Vi har sammanställt de bästa Docs.com-alternativen. Läs mer, men det kan finnas tider när du behöver göra en fil offentligt tillgänglig.
Om du vill göra det i appen trycker du på menyknappen bredvid filen eller mappen och väljer sedan Dela länk. Länken kopieras till ditt urklipp, och du kan skicka den online, eller i saker som ett Slack-meddelande, eller i ett e-postmeddelande istället för en bilaga. Den som har tillgång till länken kan se filen.

Som standard är den delade filen inställd på Visa endast. Om du vill att människor ska kunna redigera det, som om du samlar in data för forskningsändamål, gå till Lägg till folk och peka på den gröna länkikonen under Vem har tillgång. På nästa skärm trycker du på öga ikonen bredvid Länkdelning på. Du kan nu ändra behörighet till Kommentar eller Redigera.
För att aktivera delningen för den filen, sätt den till Ingen åtkomst.
5. Öppna filer i en annan app
Om så är möjligt öppnas en fil i Google Drive i Drive-enheten eller i standardappen för den filtypen. Detta gäller för alla vanliga filer, inklusive kontorsfiler, PDF-filer, bilder och många fler. Men du kan ha andra appar på din telefon som också kan hantera dessa filer.

Tryck bara på menyn med tre punkterna bredvid filnamnet och välj sedan Öppna med. Nu ser du alla appar som du har som kan hantera den här filtypen, så du kan välja den från listan. Om det inte finns några andra appar, öppnas det automatiskt i standardappen. Så här hanterar du standardapplikationer och Deep Linking på Android. Så här hanterar du standardapplikationer och Deep Linking på Android. En stor fördel med Android är möjligheten att ställa in standardapps, vilket låter dig seamlessly använda tredje parts apps för e-post, SMS, webbsurfing, etc. Läs mer som vanligt.
6. Lägg till startskärmen genvägar
Om du är en tung användare av Drive har du förmodligen åtminstone några filer som du får tillgång till regelbundet, som en PDF-fil du läser, ett kalkylblad du behöver uppdatera eller en delad fil du arbetar på. För att spara att behålla öppningen av appen Drive och navigera dig till den här filen kan du spara en genväg till den på startskärmen.

Tryck på menyknappen bredvid filnamnet och välj Lägg till på hemskärmen. Genvägen kommer att skapas i det första tomma utrymmet på startskärmen. Du kan dra den på plats eller flytta den till en mapp. Du måste prova den här blixten-snabba Android-startprogrammet. Du måste prova den här blixten-Snabb Android Launcher. Evie Launcher är den otroliga Android-startaren du har väntat på. Läs mer, precis som någon annan ikon.
7. Spara delade filer och mappar
Möjligheten att dela och samarbeta med dokument är en av de bästa delarna av Google Drive. Men efter ett tag kan det vara svårt att hålla reda på filer och mappar som har delats med dig. Som standard visas alla som en del av en stor lista i din Delade med mig mapp. Ett bättre sätt att hålla sig organiserad är att flytta filerna till en av dina egna mappar.

Tryck på menyn för tre punkters meny bredvid den delade filen eller mappen. Välj sedan Lägg till i min enhet, välj sedan en mapp för att spara den och knacka på Lägg till. Du kan skapa en ny mapp med ikonen längst upp till höger.
Delade mappar är bara tillgängliga så länge en person delar den med dig. När de återkallar delningen eller tar bort filerna helt, kommer du inte längre kunna komma åt dem.
8. Gränssnittsförbättringar
Google Drive är ganska enkelt att navigera, men det finns fortfarande några sätt att komma runt appen snabbare.
- Dra och släpp. Ovanligt för en mobilapp stödjer Google Drive dra och släpp. Tryck bara på och håll kvar en fil, dra sedan den i en mapp och släpp den. Det här är det snabbaste sättet att flytta filer runt.
- stjärnor. Ett enkelt sätt att komma ihåg viktiga filer. Tryck på menyknappen bredvid en fil eller mapp och tryck sedan på Star-alternativet från listan som öppnas. Nu öppnar du sidofältet och väljer Starred. Alla dina föremål är här.
- Färger. Du kan markera mappar (men inte filer) genom att tilldela en färg till dem. Tryck på menyknappen och välj Ändra färg, välj sedan ett av de tillgängliga alternativen.
- Visningar. Från huvudskärmen eller i någon mapp kan du växla mellan en listvy och en rutnätvy. Den senare visar en miniatyrförhandsgranskning av filen, och är speciellt bra för bilder. Aktivera den med knappen Visa i övre högra hörnet.
- Lång menyknapp. Långt tryck på någon fil eller mapp öppnar en liten meny som gör att du kan göra dem tillgängliga offline, ladda ner dem, dela dem eller få tillgång till ytterligare menyalternativ. Tryck på ytterligare filer för att tillämpa kommandon i bulk. Dra bort för att stänga menyn.
Hur använder du Drive?
Google Drive är mycket mer än enbart dumpningsplats för filer, eller som ett snabbt sätt att dela saker mellan datorer eller kollegor. Det är en kraftfull app med mycket mer under huven än vad som först kan vara uppenbart.
Hur använder du Google Drive? Har du några favoritfunktioner som vi inte har listat här? Dela dina tips med oss i kommentarerna nedan.
Utforska mer om: Android, Google Drive.


