7 saker du inte visste att du kunde göra med din Kindle Fire
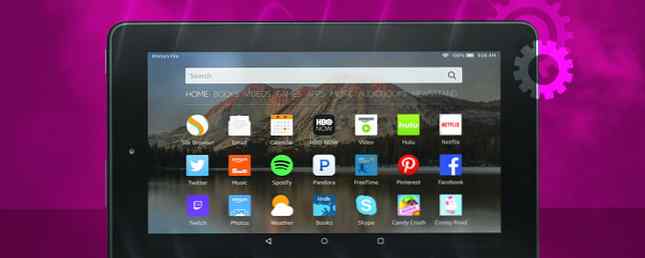
Din Kindle Fire har några knep upp på ärmen som du inte visste om.
Amazon har låst sitt Fire OS ganska tätt, men vissa standard Android-tricks fungerar fortfarande. Med några enkla tweaks kan du få ännu mer ut av din Kindle Fire. Din inofficiella Amazon Fire Tablet Manual. Din inofficiella Amazon Fire Tablet Manual. Amazon Fire Tablet är ett utmärkt alternativ till de grundläggande E-Ink Kindle-läsarna, samtidigt som det erbjuder övertygande Nya funktioner som är mer besläktade med en tablett. Dess lilla storlek och flexibilitet gör det till det bästa valet. Läs mer . Dessutom kräver inga tips och tricks i den här artikeln att du rotar din Kindle Fire.
1. Öppna Snabbinställningar
Det snabbaste sättet att ändra inställningar på din Kindle Fire är genom Snabbinställningar. Menyn är svår att missa, men lätt förbises. Låt oss påminna om dess användbarhet.
Gå till din hemskärm och svep ner från toppen. Här kan du snabbt justera Skärmens ljusstyrka, Gör det möjligt Blå skugga för att läsa sessioner efter gryning, ställ enheten till Stör inte, eller öppna hela inställningar meny, bland andra alternativ.

Kom ihåg Snabbinställningar när vi ber dig att gå till inställningar.
2. Ta en skärmdump
För att fånga skärmen på din Android-enhet behöver du veta hårdvaruknappkombinationen som, när den trycks in, utlöser en skärmdump. På din Kindle Fire är tangentkombinationen den Kraft + Volym ner. Tryck samtidigt på de två knapparna i 2-3 sekunder och du bör höra och se skärmen som fångas.
3. Installera Google Play Butik
Din Kindle Fire kommer bara med Amazon App Store förinstallerad. Det har ett stort urval, men saknar fortfarande många viktiga, särskilt Googles egna appar, som Gmail.
För att installera Google Play Butik på din Amazon Fire 5: e generationen behöver du inte rotera din enhet. Vad du borde veta om att rota din Kindle Fire och få tillgång till Google Play Vad du borde veta om att rota din Kindle Brand och få åtkomst till Google Spela Som alla Android-baserade surfplattor kan Amazon Kindle Fire vara rotad. Detta ger i sin tur flera fördelar för användaren, till exempel en ökning av funktionalitet via tidigare begränsade appar. Tyvärr är processen med att rota ... Läs mer. Allt du behöver är RootJunkys SuperTool. Vi har tidigare täckt hur du installerar Google Play-butiken och tar bort annonser utan att rota din Amazon Fire-tablett Ta bort annonser och installera Google Play på Kindle Fire Without Root Ta bort annonser och installera Google Play på Kindle Fire Without Root Det finns ingen root som krävs för dessa tweaks. Vill du bli av med låsskärmsannonser och installera Google Play Butik på din Amazon Kindle Fire-tablett? Vi visar dig hur man gör det! Läs mer .
Kortfattat, aktivera Utvecklaralternativ på din Kindle Fire, gå sedan in felsökning och Aktivera ADB. Installera sedan SuperTool-versionen som motsvarar din Kindle Fire, stäng av Windows-drivrutins signaturhantering och anslut tabletten till datorn.
Starta nu SuperTool-batchfilen och installera ADB USB-drivrutinen på din dator; verktyget innehåller stegvisa instruktioner. När det är klart kan du fortsätta med det andra steget till installera Google Play Butik och ta bort låsskärmsannonser.

Tyvärr kommer inte bort alla specialerbjudanden från låsskärmen att fungera för alla.
4. Sidledningsapplikationer
Du behöver inte använda Google Play Butik för att installera appar - det är bara bekvämare. Du kan sidlösa apps Hur man manuellt installerar eller sidledsverktyg på Android Hur man manuellt installerar eller sidledsverktyg på Android Vill du sidlösa appar på din Android-telefon? Installera APKs manuellt på Android öppnar en helt ny värld av appar och det är lätt att göra. Läs mer från källor som AppsApk.com, vilket innebär att du kan hämta APK-filen direkt till din Kindle (eller överföra från din dator) och installera den manuellt. Med den här metoden kan du också installera appar från någon annan appbutik.
Det är så enkelt som det låter, men du måste förbereda en sak. Gå till inställningar och under Personlig öppna säkerhet. Under Avancerad, tillåta installationen av Appar från okända källor.

Med den här inställningen aktiverad kommer du att kunna installera APK-filer från vilken som helst källa. Du kan till och med installera en alternativ appbutik Google Play Alternativ för att hämta Android Apps utan problem Google Play Alternativ för nedladdning av Android Apps utan problem Många tycker att Google Play Butik är det enda alternativet som Android-användare har för nedladdning av appar, men det är faktiskt ganska några kvalitetsalternativ där ute. Läs mer, till exempel F-Droid, GetJar eller SlideME. Tänk bara på att det är på dig att se till att filerna du installerar är säkra Är det säkert att installera Android Apps från okända källor? Är det säkert att installera Android Apps från okända källor? Google Play Butik är inte den enda källan till appar, men är det säkert att söka någon annanstans? Läs mer !
5. Snabbt frigöra utrymme
Blir din enhet tom för lagringsutrymme? Du kan använda en tredjepartsprogram som DiskUsage för att nix de filer och mappar som förbrukar mest utrymme. Eller du kan använda 1-Tryck arkiv, en inbyggd funktion av din Kindle Fire.
Öppna inställningar och under anordning header välj Lagring. Om du har föremål som inte har använts under de senaste 30 dagarna kan du nu arkivera dem, vilket innebär att de kommer att tas bort från enheten, men de kommer att vara tillgängliga från molnet.

Välja Visa innehåll för att granska de föremål som din Kindle anser vara inaktiv och avmarkera de som du vill behålla på din enhet. Här kan du också se hur mycket utrymme du kommer att rensa upp. När du är klar trycker du på Arkivera nu.
Om du ständigt springer in i rymdbegränsningar, kanske för att du laddar ner filmer för att titta på offline Hur man laddar ner Amazon Prime Videos för att titta på offline Hur man laddar ner Amazon Prime-videor för att titta på offline Amazon Prime Video tillåter nedladdning och offline visning av filmer och TV visar utan extra kostnad. Här är allt du behöver veta. Läs mer, läs vår guide om hur du gör mer av din Kindle Fire-lagringsutrymme Hur du får ut det mesta av din Kindle Fire 8GB lagring Hur du får ut det mesta av din Kindle Fire 8GB-lagring Jag sprang nästan ut ur rymden på min Kindle Fire sista vecka. Tyvärr var jag borta från min dator, vilket innebar att jag inte bara kunde flytta data från enheten - jag skulle behöva ta bort ... Läs mer .
6. Dela ditt konto
Amazon har möjliggjort omfattande delningsfunktioner för familjer. Du kan lägga till upp till en vuxen och fyra barn på din enhet och skapa en Amazon Household. Detta gör att dina familjemedlemmar kan hantera egna profiler på en gemensam enhet och vuxna kan “gemensamt hantera innehåll och tjänster” för hushållet.
Om du är premiärmedlem kan du även dela gratis frakt, videostreaming, tidig åtkomst och tillgång till Kindle Owners Lending Library, där du kan låna en bok per månad gratis med hjälp av en Kindle-enhet. Naturligtvis kan du också lägga till vänner för att dela en enhet i samma hushåll.
För att dela ditt konto, gå till Inställningar> Profiler och familjebibliotek och tryck antingen på Lägg till en andra vuxenprofil eller Lägg till en barnprofil.

Om du lägger till en vuxen måste du först ange ditt lösenord för att fortsätta. Då kommer du att bli ombedd att skicka enheten till den person du vill lägga till, så att de kan ange deras inloggningsuppgifter.

Om du lägger till ett barn ska du skapa en ny profil. Eftersom profiler kan öppnas från låsskärmen måste du skapa en PIN-kod för låsskärm för att förhindra obehörig åtkomst. Följaktligen är inställningen av PIN-koden nästa steg innan du fortsätter att konfigurera ett Amazon FreeTime-konto.

När du har ställt in din Amazon Household kan du dela enskilda inköpta böcker eller hela ditt bibliotek. Observera att den andra vuxen som läggs till i ditt konto också har tillgång till dina betalningsalternativ.
7. Ändra bakgrunden
Din Kindle Fire kommer med ett standardalternativ för att ändra din bakgrundsbild. Öppna Inställningar> Display> Bakgrund, välj en bakgrundsbild från standardinställningen eller välj din egen bild.
Om du vill ha några fler alternativ eller skulle vilja rotera genom en uppsättning bakgrundsbilder, rekommenderar vi Rotating Wallpaper [Ej längre tillgänglig] eftersom det verkligen kommer att fungera på din Kindle Fire. Med denna app kan du skapa uppsättningar av bakgrundsbilder och låta dem rotera med anpassade intervaller. Du kan manuellt byta till nästa bild genom att välja Rotera nu inuti appen.

Under inställningar du kan aktivera din Aktiv bakgrundsuppsättning, bestämma Rotera intervall, och kontrollera många andra inställningar.

Andra appar som vi testat förlorade tapetet när enheten var låst och olåst, eller de satte aldrig in en bakgrundsbild till att börja med.
Kör upp din Kindle Fire
Vi hoppas att lära oss lite mer om din Kindle Fire rekindled din uppskattning för den här lilla underhållningsenheten. Har du haft chans att lägga till gratis obegränsat innehåll Hur man hittar gratis obegränsat innehåll för din Kindle Hur man hittar gratis obegränsat innehåll för din Kindle Letar du efter fler saker att läsa på din Kindle? Här är alla webbplatser, verktyg och tips för att fylla din e-läsare med högkvalitativt gratis innehåll som kommer att hålla dig läsande i timmar Läs mer än?
Känner du till några andra snygga tweaks? Vad vill du göra det du inte har kunnat än? Vi uppskattar dina tips i kommentarerna!
Utforska mer om: Amazon Kindle, Amazon Kindle Fire.


