3 sätt att återställa borttagna bilder på vilken Android-enhet som helst

Så du har raderat ett dyrbart foto (eller en hel mapp med bilder) från din telefon. Eller sämre, du bröt eller återställde telefonen och förlorade dem alla. Vad kan du göra?
Det finns några sätt att försöka återställa raderade bilder på Android. De sträcker sig från enkla till avancerade, så förhoppningsvis finns det en lösning som fungerar för dig. Låt oss börja.
1. Återställ foton från molnet
De flesta moln- och fotoappar (med undantag för Instagram) erbjuder att säkerhetskopiera dina foton Så här säkerhetskopierar du bilder från en mobil enhet Så säkerhetskopierar du bilder från en mobilenhet Det är aldrig roligt när telefonen går sönder och du förlorar alla dina bilder - men det aldrig måste hända igen! Lär dig hur du säkerhetskopierar dina foton snabbt och enkelt. Läs mer i bakgrunden. Om du har det här aktiverat är chansen att ditt foto inte är raderat.
Om du tar bort ett foto från telefonens galleriprogram kommer det inte att raderas från din cloud backup-tjänst. För att få tillbaka det, logga bara in på ditt molnapp och hämta det en gång till. I Google Foton öppnar du bilden och väljer Spara till enhet från menyn. För Dropbox är det Exportera> Spara till enhet.
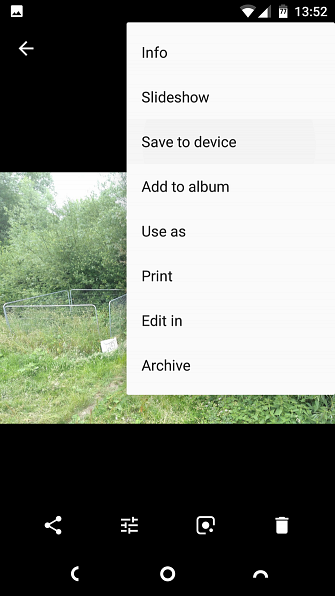
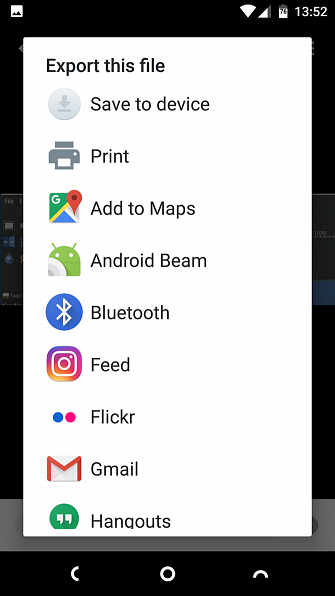
Om du raderade bilden från din cloud backup kan du återhämta den också därifrån. De flesta molntjänster använder en papperskorgen som låter dig återställa alla raderade filer inom en viss tidsram.
Google Foton
På Google Foton öppnar du appen och väljer Skräp eller bin från sidofältet. Långtryck på varje bild du vill återställa, och slå sedan Återställa. Raderade filer finns kvar i 60 dagar.

Microsoft OneDrive
För Microsofts OneDrive öppnar du appen och går till Mig> papperskorgen. Välj dina filer och tryck på Återställa ikon. OneDrive håller borttagna filer upp till 30 dagar, men det kan ta bort dem tidigare om papperskorgen är större än 10 procent av ditt totala lagringsutrymme.

Dropbox
I Dropbox måste du logga in på skrivbordet för att återställa raderade bilder. Du kan inte göra det i appen. Gå till Filer> Raderade filer, välj sedan de som du vill återställa. De är tillgängliga i 30 dagar efter radering.

Andra molnapp fungerar på liknande sätt. Kontrollera villkoren för ditt konto för att se hur länge en viss app behåller dina raderade filer.
2. Återställ foton från ditt SD-kort
Vad händer om du inte säkerhetskopierar dina foton till molnet? Ditt nästa bästa hopp är att du har sparat dina bilder på telefonens SD-kort.
Du kan ansluta ditt kort till en stationär dator och använda speciell återhämtningssoftware. De bästa fria dataåterställningsverktygen för Windows De bästa fria dataåterställningsverktygen för Windows Dataförlust kan stryk när som helst. Vi kommer att markera de bästa gratis dataåterställningsverktygen för Windows för att hjälpa dig att få dina värdefulla filer tillbaka. Läs mer för att försöka återställa de förlorade bilderna. Men det finns inga garantier.
De borttagna filerna kvarstår endast på ett minneskort tills de skrivs över av nya data. Så snart du inser att du har tagit bort bilder av misstag ska du ta bort ditt kort från telefonen för att minska risken för att de skrivs över.
Om du undrar, om din telefon inte har ett microSD-kort, fungerar det tyvärr inte. Du kan inte använda stationär programvara för att skanna din telefon för raderade filer, eftersom Android inte längre använder det gamla USB Mass Storage-protokollet. Det är samma sak att återställa textmeddelanden är svårt.
Återställ raderade bilder med EaseUS Data Recovery Wizard
Den bästa gratis bildåterställningsprogrammet är EaseUS Data Recovery Wizard. Du kan ladda ner den för både Windows och Mac.
Förbind först minneskortet till din dator, antingen via en kortläsare eller i din bärbara SD-kortplats.

Installera och kör Data Recovery Wizard. När det lanseras kommer det att visa dig alla tillgängliga enheter där du kan återställa data. Detta bör inkludera din hårddisk och minneskortet.
Välj minneskortet och tryck på Skanna. Appen börjar nu skanna för alla filer den kan återställa. Du kan återställa upp till 2 GB data åt gången med den fria versionen.
Skanning kan ta upp till 20 minuter eller mer, beroende på kortets storlek och hur mycket data som finns på den. Men du behöver inte vänta på att den ska slutföras.
Välj Typ i den vänstra panelen. Klicka på rullgardinsmenyn bredvid Grafik och välj jpg (eller vilket filformat din telefon sparar bilder i). Alla bilder du kan återställa visas i huvudfönstret. Välj de som du vill ha.

Klick Återställ nu och välj en plats på hårddisken för att spara dina bilder. De exporterar och sparas i sin egen mapp. Du kan nu kopiera dem tillbaka till din telefon.
3. Återställ raderade bilder på en ruttad telefon
Om du inte använder antingen en cloud backup-tjänst eller ett minneskort blir det mycket svårare att återställa raderade bilder från din Android-telefon. Trots påståenden från vissa appar på nätet kan du inte skanna telefonens interna lagringsutrymme för att återställa borttagna filer om inte telefonen är rotad.
Om du är desperat kan du försöka rota din telefon. Men det här kan kräva att du torkar enheten, vilket väsentligt ökar sannolikheten för att dina raderade bilder kommer att skrivas över och förloras för alltid.
Lyckligtvis, om din telefon redan är rotad är processen enkel. Se vår guide till det bästa sättet att rotera en Android-telefon Detta är det bästa sättet att rotera din Android-enhet Detta är det bästa sättet att rotera din Android-enhet Om du vill rota din Android-telefon eller surfplatta är det här det bästa sättet att göra Det. Det kringgår begränsningar som andra rotmetoder inte gör. Läs mer .
Lossa foton med DiskDigger
Installera appen DiskDigger Photo Recovery från Play Butik. Detta är gratis för foto och videoåterställning; du behöver bara betala om du vill återställa andra typer av filer.
Starta appen och bevilja root-behörigheter när du blir ombedd. Nu ser du Grundskanning och Fullständig genomsökning alternativ. Ignorera den första, eftersom den bara kan hitta småbildsminnebilder av dina bilder. I stället fokusera på Fullständig genomsökning alternativ.
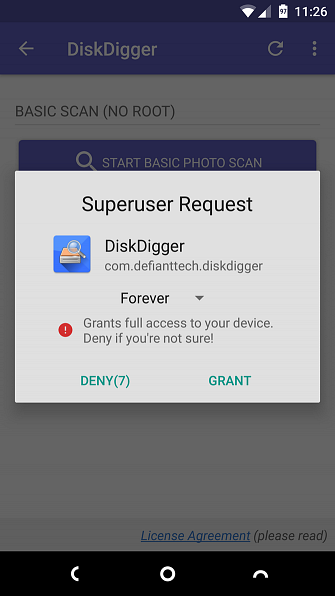
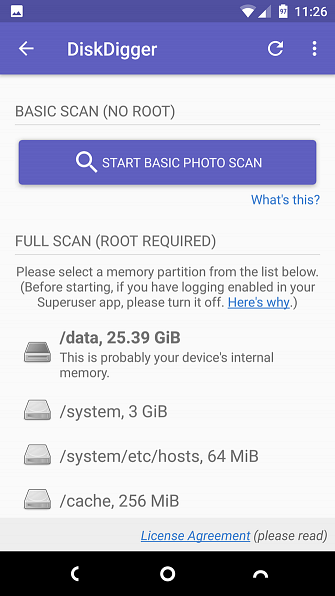
Hitta telefonens interna lagring. Detta är normalt den /data dela. Tryck på det och välj sedan den typ av fil du vill söka efter (troligen JPG och / eller PNG). Kran ok att börja.
Appen börjar genomsöka omedelbart och visar ett miniatyrnät av allt som den hittar. Det visar inte bara dina raderade bilder - det visar alla bilder i telefonens interna lagring. Det tar så lång tid att slutföra.
För att filtrera bort några av resultaten, tryck på inställningar ikon. Ställ in en större Minsta filstorlek-genom att välja 1.000.000, till exempel begränsar du dina resultat till bilder som är större än en megabyte. Du kan också begränsa datumet till en tid nära när bilderna togs.
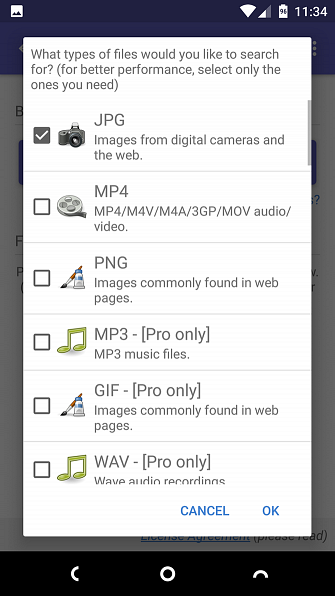
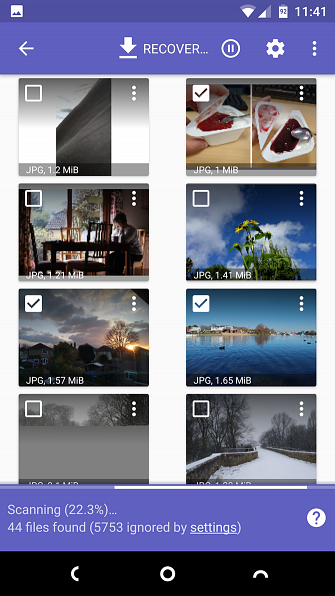
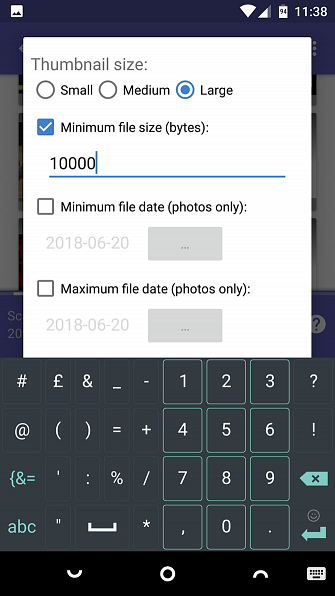
DiskDigger kan inte hitta alla raderade bilder, och vissa kan vara skadade. När den hittar de du vill ha, välj dem och knacka på Ta igen sig.
Välj var du vill spara filen. Du kan spara dem till en viss app, eller placera dem rakt tillbaka i kameramappen. Välj den DCIM mapp för att göra detta. Klick ok att spara dina bilder, och du är klar.
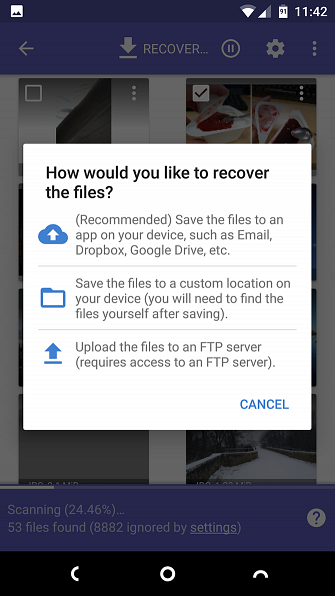
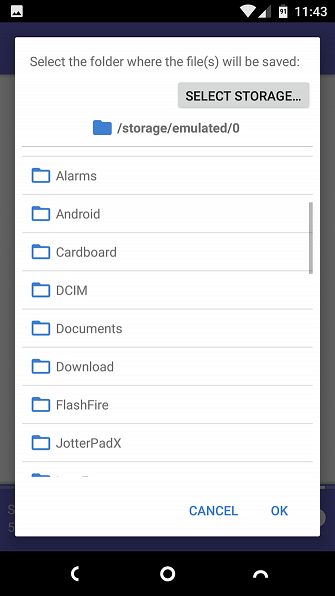
Hur man undviker att förlora dina foton nästa gång
Det bästa sättet att undvika att förlora dina värdefulla bilder är att hålla dem säkerhetskopierade någonstans.
Automatisk uppladdning till molnet är det enklaste valet. Dessa appar kör tyst i bakgrunden, och du kan styra när de laddar upp dina foton. Genom att ställa in dem för att bara fungera när du är ansluten till Wi-Fi och telefonen laddas kan du se till att det inte skadar din dataplan eller batterilivslängd.
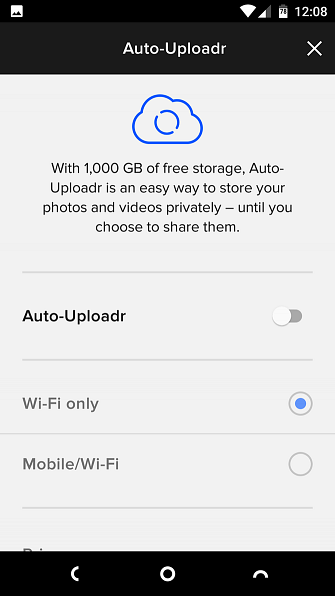
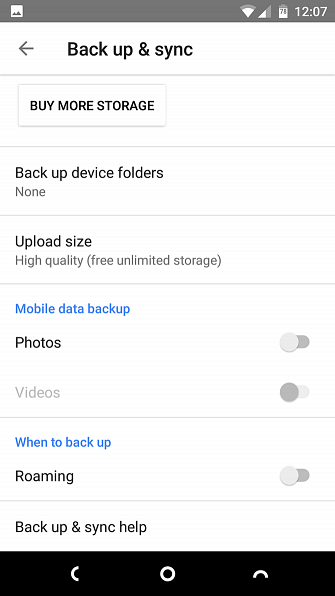
Google Foton ger dig obegränsat kostnadsfritt fotoförråd för 16 megapixelfoton, tillräckligt stor för de flesta smartphone-kameror och 1080p-videoklipp. Flickr ger dig 1TB gratis och laddar upp bilder i sin fulla upplösning.
Och efter att du har återställt dina foton kanske du vill hoppa in och redigera dem också. Här är några fantastiska appar som hjälper dig att redigera dina foton på din telefon Vad kan robotar göra med dina bilder? 5 Cool AI-baserade fotoredigeringsapparater Vad kan robotar göra med dina bilder? 5 Cool AI-baserade fotoredigeringsappar Dessa fotonredigeringsprogram visar de fina möjligheterna att AI kan ändra digital fotografering för oss. Läs mer :
Foton är inte den enda viktiga typen av data på din enhet. Du borde veta de bästa sätten att säkerhetskopiera allt på din Android-telefon. Med en vanlig reservplan har du alltid en kopia av din information och riskerar aldrig att förlora någonting igen.
Utforska mer om: Data Backup, Dataåterställning, Google Foton, .


