16 Google Maps för Android-tricks som ändrar hur du navigerar
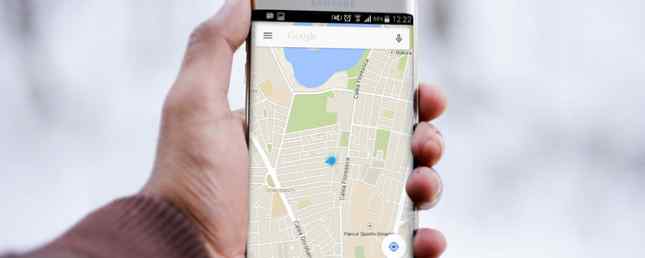
Google Maps for Android är mer fantastiskt än vi ger det kredit för. Våra telefoner har ersatt dyra dedikerade navigationsenheter tack vare Google Maps. Vi kan hitta vägen ganska mycket var som helst med lätthet.
Men eftersom Google Maps har vuxit genom åren har det dess egenskaper. Således kan det finnas några knep som gömmer sig under ytan som förändrar hur du navigerar.
Vi täcker både grundläggande och avancerade tricks för att använda Google Maps med din Android-telefon.
Grundläggande Google Maps Android-tricks
1. Se dina hastighets- och hastighetsgränser

Den här funktionen har faktiskt inte gjort det till Google Maps än, men du kan lägga till det genom att ladda ner Velociraptor från Play Store. Hämta enkelt appen, tweak inställningarna efter eget tycke och gå sedan vidare till Google Maps.
Nu ska du se en liten bubbla till sidan som visar din nuvarande hastighet och hastighetsgränsen för vägen du är på. Du kan till och med ställa in det för att varna dig när du går över hastighetsgränsen så att du inte får en hastighetsbiljett.
2. Lägg till en Pit Stop och kolla gaspriserna

När du väl har börjat navigera någonstans kan du trycka på Sök knappen (förstoringsglaset) för att söka efter en annan plats och lägga till den som ett gropstopp. Eller om du vet att du behöver ett gropstopp innan du går, knackar du på ikonen med tre punkter i övre högra och väljer Lägg till stopp.
Ännu mer praktiskt, om du söker bensinstationer, visar den gaspriserna på olika platser så att du kan spara några pengar på din nästa fyllning.
3. Planera resor före tid

Har du någonsin undrat hur kollektivtrafik kommer att vara vid en viss tid i framtiden när du planerar en resa? Google Maps kan berätta för dig.
Börja med att dra upp riktningar från en plats till en annan som vanligt. Tryck på kollektivtrafik fliken och tryck sedan på Avgår vid knapp. Den kommer automatiskt hoppa till den aktuella tiden, men du kan ändra den till en annan gång, ändra den till Ankomma vid, eller ens välja att bara ta den sista tillgängliga transiteringen.
Dessa uppskattningar är vanligtvis ganska nära eftersom det är kollektivtrafik. Tyvärr, för att uppskatta bilresor före tid behöver du fortfarande använda Google Maps på webben.
4. Ändra din vy

Om Google Maps någonsin plötsligt såg väldigt annorlunda ut, kanske du av misstag har hittat ett visningsalternativ. Den första funktionen ändrar din kartors orientering genom att knacka på kompassen. Knacka på den en gång för att rikta norr och tryck på den igen för att orientera utifrån var du står inför.
Den andra funktionen är att se virtuella byggstorlekar. Sprid ut två fingrar för att se alla byggnader i ett visst område. När du vill återgå till en fågelperspektiv, kläm bara med två fingrar för att zooma ut.
5. Lägg till etiketter till platser

Du vet förmodligen redan att du kan Stjärna objekt för att spara dem för senare i Mina platser, men visste du att du också kan lägga till etiketter på platser? Du kan emellertid inte lägga till etiketter på platser som är registrerade i Google Maps.
Säg att du besöker en butik och vill komma ihåg var den är. Du kan Stjärna det, och dess namn kommer att visas under Dina platser. Men du kan inte lägga till en etikett på den platsen eftersom den redan har ett namn.
Å andra sidan, låt oss säga att du besöker en väns hus. Självklart har de inte sin adress registrerad som ett företag i Google Maps, så en standardadress dyker upp för dem. Det är då du kan lägga till en etikett till en plats, namnge den Paulus House, och det kommer också att visas under Dina platser.
6. Långt tryck för att navigera mer snabbt

Vi nämnde detta kort när vi gick över grunderna i Google Maps på Android Google Maps på Android: Allt du behöver veta Google Maps på Android: Allt du behöver veta Google Maps på din Android-enhet känns lite skrämmande? Vi har täckt dig. Här är allt du behöver veta om att använda Google Maps på Android. Läs mer, men det upprepas. När du tittar upp en plats visas en blå knapp längst ner till höger som du kan trycka för att visa olika sätt att navigera där.
Men om du redan är bra med den första navigationsmetoden som den väljer (till exempel kör på kortast möjliga tid), kan du länge trycka på den blå cirkeln för att hoppa direkt in i navigeringen.
7. Skicka vägbeskrivning till din telefon

Titta någonsin upp riktningar på Google Maps på datorn, bara för att inse att du faktiskt behöver dem på din telefon för att navigera?
Om du är inloggad på samma Google-konto på både din dator och telefon kan du bara välja Skicka vägbeskrivning till din telefon. Du får en meddelande som tar dig till navigering i Google Maps.
8. Navigera inuti gallerior

Google Maps är inte bara för vägar; i själva verket fungerar det för några gallerior. Om du är nära ett större köpcentrum, zooma in för att se utformningen av köpcentret. Du kan hitta specifika butiker, hitta toaletterna, och även navigera genom separata golv.
9. Se var du har varit

Öppna trebaren Meny längst upp till vänster på skärmen och välj Din tidslinje. Här kan du navigera till vilken dag som helst och se exakt var du gick.
Om du tycker att detta är så snyggt kan du alltid radera din platshistorik. Hur visas och raderar du din positionshistorik i Google Maps. Så här visar och tar du bort platshistoriken i Google Maps Det kan vara ganska irriterande att se hur mycket platsinformation vi " Delar gärna med Google. Läs mer (eller inaktivera funktionen helt). Du kan också lägga till anteckningar till vissa dagar för att komma ihåg vad du gjorde.
Detta är dock inte perfekt. Mine tycks tro att jag cyklade till mataffären för några dagar sedan, trots att jag inte äger en cykel.
10. Dubbelklicka för att zooma
Det här är enkelt, men det är en spelväxlare för enhändig användning. Vill du zooma in? Dubbelklicka på skärmen snabbt, men håll fingeret på skärmen efter det andra trycket och dra sedan ner det. För att zooma ut gör du samma sak men dra upp.
Om du någonsin har lurat på din telefon med att försöka göra en enhändig nypa-zoom, bör detta hjälpa dig i framtiden.
Avancerade Google Maps Android-tricks
Google Maps integreras med ett antal andra appar och Google-tjänster tillgängliga på din Android-telefon.
När du lär dig några av dessa mer avancerade tricks och mindre kända funktioner i Google Maps for Android 10 Mindre kända funktioner i Google Maps för Android 10 Mindre kända funktioner i Google Maps för Android Google Maps har några fantastiska funktioner som de flesta inte gör vet inte om Läs mer, du undrar hur du någonsin kommit utan dem.
11. Använd röstkontroll med sparade platser
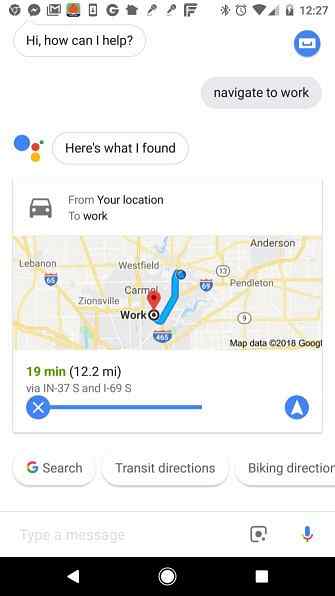
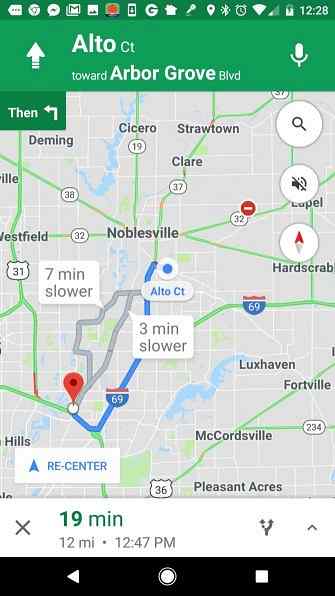
En av fördelarna med att spara etiketter med dina ofta besökta platser är att den gör röststyrd navigering mycket enklare. Funktioner för Google Assistant-röststyrning 15 sätt att röststyrning ditt liv med Google-assistent 15 sätt att röstkontrollera ditt liv med Google Assistant Säg rätt kommandon till Google Assistant, och det kan göra ditt liv bättre på sätt som du aldrig har föreställt dig. Läs mer är kraftfulla.
Om du har Google Assistant installerad på din Android kan du säga “navigera till jobbet.” Assistent kommer att ringa upp Google Maps, skapa rutten automatiskt och öppna navigationsskärmen för att få dig dit.
Etiketter gör att du kan göra helt handsfree navigation till vilken plats som helst. Detta är också möjligt genom att säga adressen eller det officiella namnet på en plats (som en bensinstation eller restaurang), men det är lite mer komplicerat än att bara ange ett enkelt etikettnamn.
12. Spara snabbare rutter Google vet inte
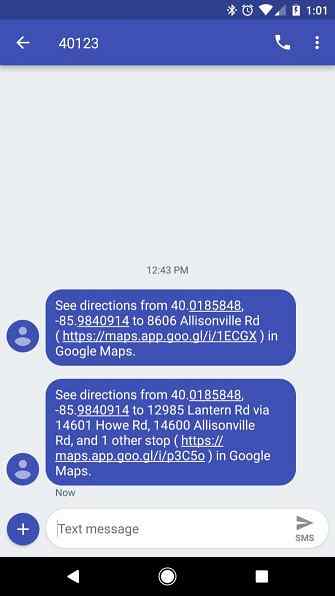
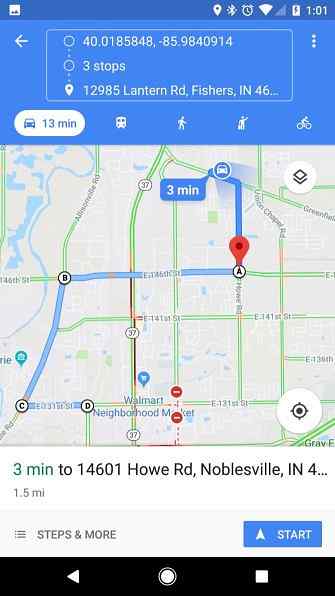
Genom erfarenheten av att bo i ett visst område kan du redan veta att trafiken bakom en viss tidpunkt stannar uppe vid en viss tidpunkt. Ruten kan fortfarande vara snabbare än att ta motorvägen, men genom erfarenhet vet du att om du skär över en parkväg till en annan parallellväg, kan du komma till jobbet 10 minuter snabbare.
När Google Maps skapar en rutt för dig, försöker det vanligtvis att hålla fast vid huvudvägar eller motorvägar. Det kommer att återgå till mindre vägar för att kringgå en motorväg med högtrafik, men det kommer sällan att ta dig över stadsdelar eller mindre vägar.
Tyvärr finns det ingen möjlighet att plotta dina egna rutter på din telefon, men det finns en lösning. Med Google Maps på din dator kan du planera hela rutten genom att lägga till i flera destinationer, en efter en. Gör varje destination en annan tur i hela din rutt.

När du är klar med att skapa din turn-by-turn -väg, klicka bara på Skicka vägbeskrivning till din telefon längst ner på vägen.

Detta kommer att skicka en länk till din rutt. Spara bara den här vägen till någon av dina favorit Android-notisprogram.
Då är rutten alltid tillgänglig på din telefon med en enda kran. Länken öppnar Google Maps med hela rutten redo att navigera när som helst.
13. Spara platser i din kalender
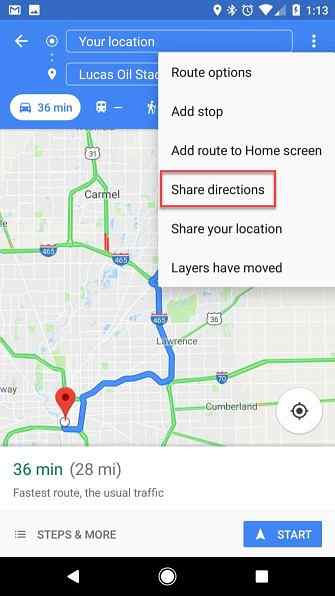
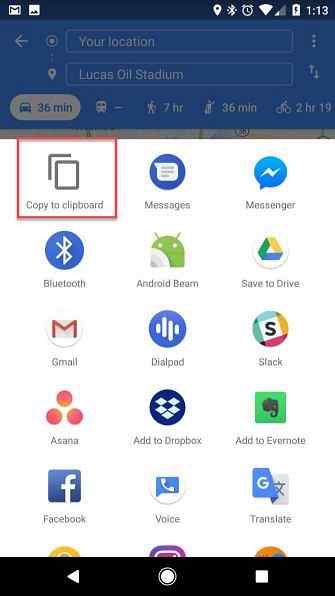
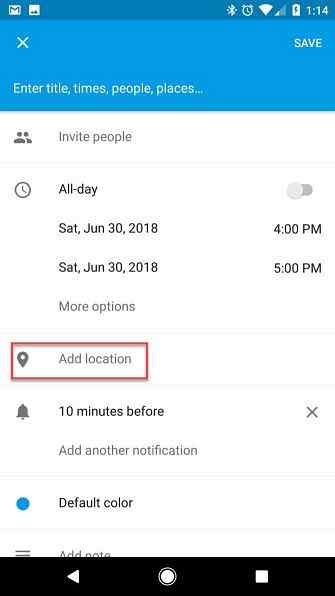
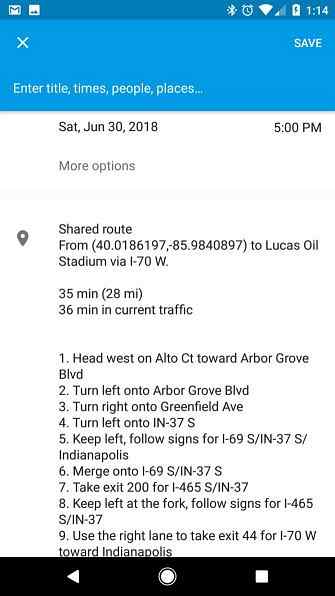
När du har en resa eller en händelse att gå till, vill du definitivt inte slösa tid som sitter i dig, och försöker hitta det e-postmeddelande som hade anvisningarna, eller söka efter rätt adress.
För att spara tid när du planerar för en händelse, öppna Google Maps på din telefon och dra upp händelsens adress. Det här är bekvämt när du först får en inbjudan från en vän eller du köper biljetter De 6 bästa biljettplatserna för att få evenemang, konsert och sportbiljetter De 6 bästa biljettplatserna för att få evenemang, konserter och sportbiljetter Här är några av de bästa biljettwebbsidorna som är bättre än Ticketmaster om du vill få fantastiska platser på populära och utsålda evenemang. Läs mer och redan på hemsidan som har adressen.
- När kartan är färdig, tryck bara på tre punkterna i övre högra hörnet och välj sedan Dela riktningar från menyn.
- Detta kommer att kalla upp en lista med appar; Välj Kopiera till Urklipp.
- Öppna kalender, skapa en händelse den dag du går och klistra in dela länken i Lägg till plats fält i Google Kalender.
- Detta kommer att bädda in hela uppsättningen riktningar i textformat, sväng-vid-sväng. Det innehåller också en länk för att öppna rutten direkt i Google Maps.
Nu, när det är dags att lämna till evenemanget, behöver du bara öppna din kalenderpåminnelse, välj på rutlänken i platsfältet och du är på väg.
14. Lägg till recensioner och foton till besökta platser
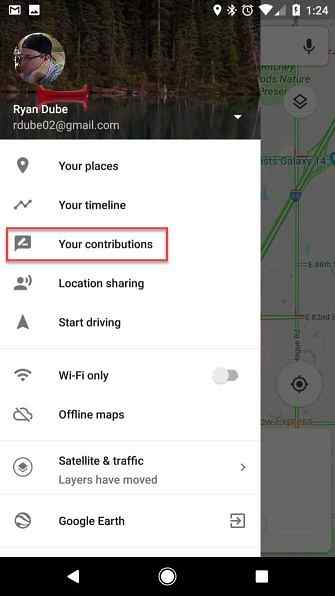
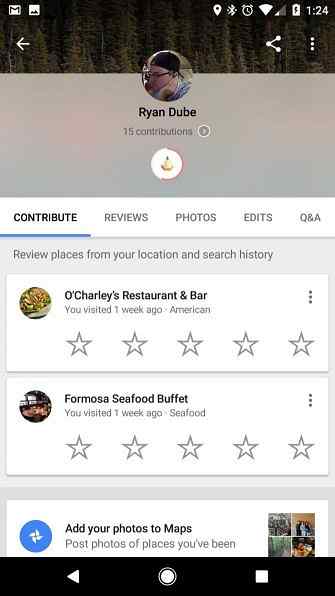
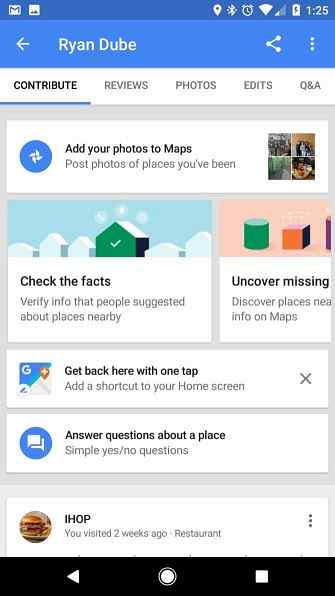
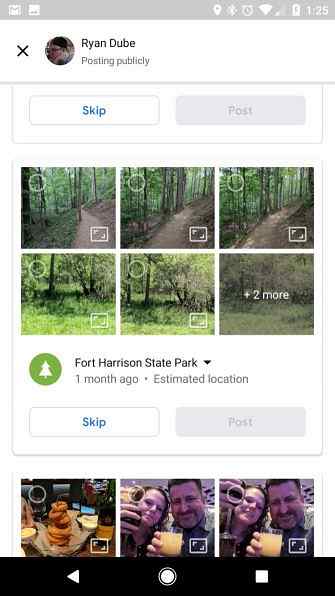
Om du gillar att bidra till den upplevelse som andra människor har på restauranger och andra företag du har besökt, gör Google Maps det här väldigt enkelt. Allt du behöver göra är att besöka Dina bidrag i Google Maps-menyn.
Som tidigare nämnts behåller Google en hel tidslinje för platsen du har besökt. Så i det här avsnittet ger Google en bekväm sida som du kan bläddra igenom och snabbt betygsätta de företag du har varit på. Det här är mycket bekvämare än att försöka söka efter verksamheten för att ge en recension.
Förutom att lämna recensioner, ger bilderna möjlighet att lägga till dina foton på Maps. Dessa kommer från ditt Google Photos-konto Så här hittar du ett foto i Google Foton och organiserar bilder Så här hittar du ett foto i Google Foton och organiserar bilder Vill du hitta ett foto? Vi visar dig hur du söker i Google Foton och organiserar dina bilder för att hitta en bild på ett snäpp! Läs mer (synkroniserad med din telefon), med platsen identifierad baserat på var du var när du tog bilderna. I det här avsnittet kan du välja dem och knacka på Posta knappen för att offentligt lägga till dem i Google Maps för att världen ska se.
15. Låt din familj spåra dina resor
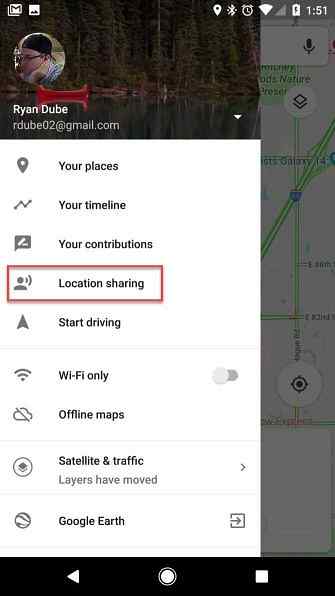

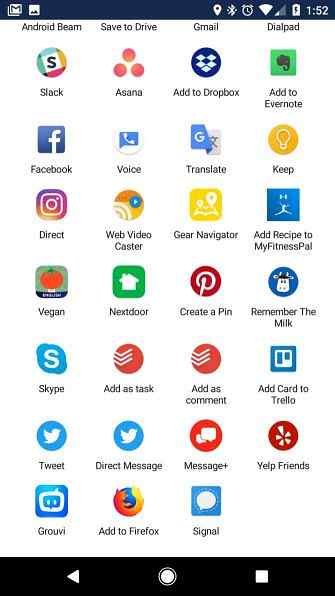
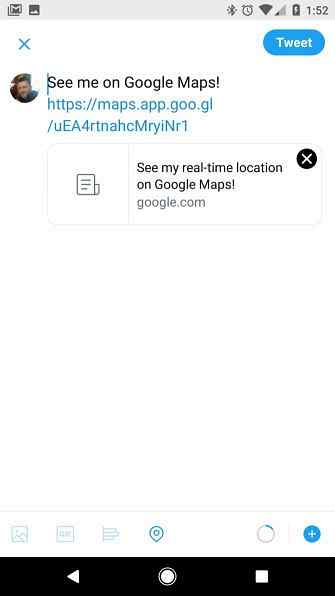
En av de svåraste delarna av resan, oavsett om du är på en högskolaresa eller reser i affärer, är borta från de du älskar.
Med lokalisering av Google Maps Hur spårar du vänner i realtid med hjälp av Google Maps Hur spårar du vänner i realtid med hjälp av Google Maps Med Google Maps kan du nu dela din realtidsadress med andra. Nästa gång du kör sent, kommer det att låta dem veta exakt när du ska förvänta dig. Läs mer, du kan låta din familj och vänner hålla flikar på var du är under hela din resa.
För att aktivera detta:
- Öppna Google Maps-menyn och välj Platsdelning.
- Välja Komma igång.
- Välj om du vill dela för en viss tid eller i obestämd tid tills du slår av platsdelning.
- Välj personer från dina kontakter som du vill dela din plats med, eller kopiera länken till ditt urklipp. Du kan också välja vilken app som Twitter eller Facebook, för att dela länken offentligt.
Du hittar mycket roliga användningsområden för den här funktionen. Det är perfekt om du är en resande författare och vill låta dina fans följa din väg i realtid. Det är också bra om du vill att din familj alltid ska känna att de bara är ett klick bort från dig när du reser.
16. Ladda ner kartor för att navigera offline
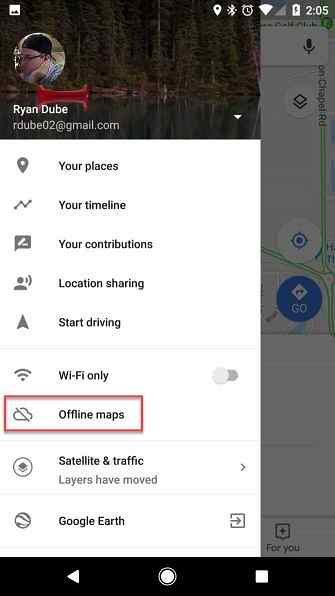
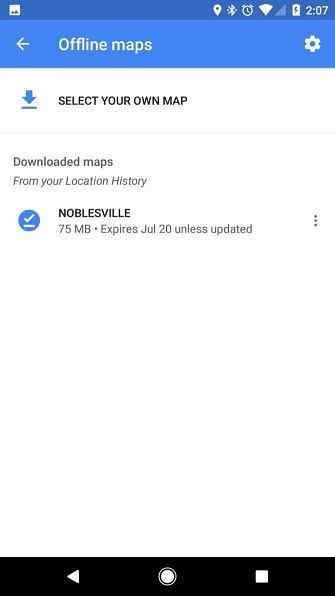
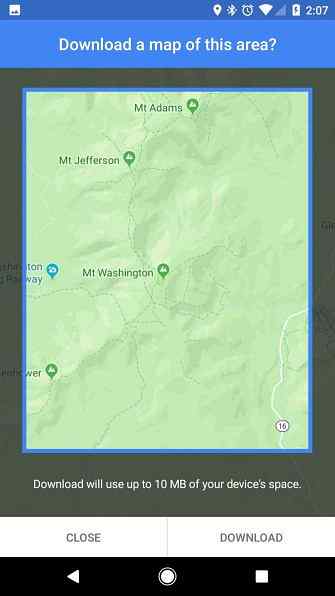
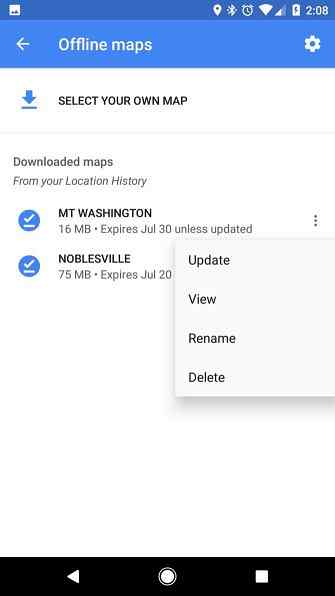
Slår a “död plats” utan mobiltjänst är eländigt när du använder Google Maps. Detta är vanligt när du reser på avlägsna platser, som när du är på en campingresa.
Lösningen på detta hämtar en offline-karta över området innan du går dit. Du kan göra detta på din telefon genom att följa dessa steg:
- När du är på Wi-Fi öppnar du kartan över den plats du ska besöka.
- På menyn Google Maps väljer du Offline kartor.
- Välja Välj din egen karta.
- Dra den resulterande kartan för att visa det område du vill spara och tryck sedan på Ladda ner knapp.
- Byt namn på kartan så det är lätt att hitta i listan.
Nu när du är på resan och besöker området kan du använda Google Maps utan någon celldatatjänst. Tänk på att den nedladdade kartan kräver minst 10 MB utrymme på din telefon, och större områden kan kräva mycket mer än detta.
Vad är din favorit Google Maps Trick?
Det här är bara några av våra favoritartiklar, men det betyder inte att det är en uttömmande lista. Google lägger regelbundet till fler fantastiska funktioner till kartor.
Om du är förvånad över allt som Google Maps kan göra, kolla in vår förklaring av hur Google Maps fungerar. Hur fungerar Google Maps? Hur fungerar Google Maps? Google Maps används av miljontals människor varje dag och du kan vara en av dem, men hur fungerar det faktiskt och hur håller Google sin noggrannhet så bra? Läs mer .
Utforska mer om: Google Maps.


