10 saker du inte visste Gboard for Android kunde göra
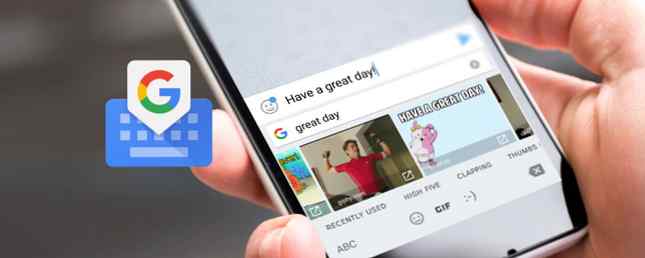
Nyligen gick Googles otrevliga och lämpligt namngivna Android-tangentbord igenom en stor översyn. Det heter nu Gboard, och roligt nog, det är för närvarande en av de mest funktionsrika tangentborden på Android.
Chansen är att du redan använder den eftersom den kommer förinstallerad med många telefoner som kör lager Android Få utrustningen Android-upplevelse på vilken telefon som helst utan rött Få lager Android-upplevelse på vilken telefon som helst utan rota Många Android-enheter har mycket anpassade gränssnitt, men du kan få ett lager Android-utseende utan att ens röda din enhet! Läs mer . Gboard har många knep på ärmen. Du kan söka Google direkt från tangentbordet, söka efter och skicka GIFs 5 bästa Android-tangentbord för Emojis, GIFs och mer. 5 Bästa Android-tangentbord för Emojis, GIFs och mer Dessa tangentbord gör det super enkelt att lägga till GIF, emojis och alla sorts andra godisar till allt du skriver. Läs mer och gör allt du kan förvänta dig från ett modernt smarttangentbord. Hur man väljer det bästa Android-tangentbordet för dina egna behov. Hur man väljer det bästa Android-tangentbordet för dina egna behov. Om det finns en anledning att välja Android över alla annan typ av smartphone, det skulle vara anpassningsbar. Oavsett om du letar efter olika typer av appar, teman eller ROM-skivor, är du alltid bara ett klick bort från ... Läs mer .
Om du inte redan använder Gboard, ladda ner den (eller uppdatera Android Keyboard-appen), byt till den och utforska!
Ladda ner - Gboard för Android (gratis)
1. Google Sök i ditt tangentbord

Det är förstås rätt i namnet. När du är igång med Gboard-appen ser du Google knappen i det övre vänstra hörnet av tangentbordet bredvid förslagen. Knacka på den och du kommer att se en Google sökfält direkt på tangentbordet.

Sök efter något - ett företags namn, restaurang, låt, tid i ett annat land - och du får se ett resultat på tangentbordet. Tryck på Dela med sig knappen under kortet och länken klistras in i konversationen du är i. Det är en enkel sak, men det är en stor tidsbesparare.
2. GIF och Emojis
En av de saker som gör Gboard mest intressanta och roliga är dess förmåga att söka igenom en stor databas med GIF och emojis. Sök, välj, skicka. Du behöver inte längre gå till en annan app för att göra det här.
Jag önskar att den här funktionen var lite mer uppenbar (roligt nog, det är faktiskt bättre placerad i Gboard-appen för iPhone Gjorde Google det bästa iPhone-tangentbordet ännu? Träffa Gboard Gjorde Google det bästa iPhone-tangentbordet än? Träffa Gboard Google lanserade nyligen en ny tangentbord för iPhones som kallas Gboard, och det är exklusivt tillgängligt på iOS just nu. Det är också förmodligen det bästa mobiltangentbordet du någonsin har använt. Läs mer). Det finns ett par sätt att komma dit. Det bästa sättet är att trycka på och hålla kvar Stiga på nyckel tills du ser en popup med Emoji-knappen.

Du får se en Google sökfält ovanpå som kommer att säga Sök emojis. Skriv in ett sökord, hitta emoji och tryck på det för att skicka det tillsammans.
Från botten trycker du på GIF knappen för att växla till GIF-fliken. Härifrån, leta efter en GIF, klicka på den och den kommer att skickas. Tyvärr är GIF-funktionen inte stödd för alla chattprogram just nu, den största syndern är WhatsApp 6 Nya WhatsApp-funktioner du behöver veta: Status, GIF-sökning och mer 6 Nya WhatsApp-funktioner du behöver veta: Status, GIF-sökning , och mer WhatsApps nya funktioner gör det mer som en social networking app, och ger dig många fler sätt att kommunicera med dina vänner. Lär vad de är och hur man använder dem här. Läs mer .
3. Spårvägsläge
Textval är ett stort problem på pekskärmar. Du har bara inte exakt markörkontroll. Gboard har en funktion som gör det enklare, åtminstone i textrutor. Du kan flytta markören genom att svepa åt vänster eller höger på mellanslagstangenten.

Du kan också enkelt radera flera ord samtidigt i stället för att knacka på backspace-knappen för att bli av med ett brev med varje kran. Tryck bara på backspace-knappen och dra åt vänster. Texten kommer att markeras och så snart du slipper fingret - poof! - det är borta.
4. Snabba tillgång till alternativt tangentbord

När du vill skriva in vanliga skiljetecken, som ett utropstecken eller ett frågetecken, växlar du vanligtvis till det numeriska tangentbordet med hjälp av ?123 knapp. I Gboard kan du komma åt dessa skiljetecken, tillsammans med genvägar för parentes och mer genom att helt enkelt trycka på och hålla periodknappen.
5. Översätt till höger i tangentbordet

Gboard kommer nu inbyggt med Google Translate Hur man direkt översätter vilken text som helst på Android Använda Google Translate App Så här översätter du direkt text på Android Använda Google Translate App Google Translate är lika kraftfull på mobil som på skrivbordet. En ny Android-funktion låter dig få omedelbara översättningar för vilken text du kopierar. Läs mer . Du kan översätta ord och meningar mellan två språk. Det finns 90 + språk att välja mellan. När du har skrivit texten trycker du på G-ikonen och väljer Översätt. Sedan väljer du det språk du vill översätta till från rutan överst.
6. Skapa dina egna textexpansionsgenvägar
Om du använder din Android-telefon för arbetsrelaterad kommunikation kan du kanske skriva samma sak flera gånger. Skapa egna textexpansionsgenvägar Vad är textexpansion och hur kan det hjälpa dig att spara tid? Vad är textexpansion och hur kan det hjälpa dig att spara tid? Om du kan spara dig själv en liten del av tiden du spenderar, kan du spara timmar av din tid varje vecka. Det är exakt vilken textexpansion det gäller. Läs mer för dessa fraser i Gboard, och du kommer till slut spara mycket tid.

Gå till inställningar > Språkinmatning > Gboard, och välj Personlig ordbok att lägga till en fras och dess genväg.
7. Enhänt läge

Om du har problem med att nå hela vägen till den andra kanten på skärmen när du försöker skriva med en hand, överväga att byta till enhändigt läge. Tryck på G ikonen och välj sedan enhands-knappen. Gboard kommer nu att dockas till antingen vänster eller höger sida. Tryck på pilknappen för att växla den till andra sidan.
8. Ändra teman
En av de bästa sakerna om Gboard är att den verkligen är anpassningsbar. Medan du inte hittar en hel appbutik för whacky-teman är Gboards temaval ganska bra, polerat och väldesignat. Dessutom finns det ett mördare AMOLED Black Theme 14 Dark-Themed Android Apps för din AMOLED Smartphone 14 Dark-Themed Android Apps för din AMOLED Smartphone Om du har en Android-smarttelefon med en AMOLED-skärm, borde du dra nytta av dessa fantastiska appar som bara händer att ha mörka teman. Läs mer . Du kan också aktivera nyckelgränser om du vill.

Tryck på G knappen, välj temaknappen (den som ser ut som en färgpalett), välj ditt tema och du är bra att gå.
Åh, och det finns ett sätt att ta ditt tangentbordsspel till en helt ny nivå av galen. Gboard låter dig använda någon bild som bakgrund för tangentbordet. De ger dig en praktisk samling landskapsfotografier, men inget hindrar dig från att importera dina egna bilder.
9. Ta bort automatiska förslag

Vi är ganska vana vid tangentbord som tyder på ord, ibland innan vi har skrivit dem. Men från tid till annan kan saker gå fel, och du vill aldrig Gong att föreslå ett visst ord någonsin igen. I så fall trycker du på och håller förslaget och drar det upp mot raderingsikonen.
10. Alla andra saker
Utöver alla spännande nya funktioner är Gboard fortfarande ett solidt och pålitligt tangentbord. Den har alla funktioner som tangentbordsprogram har ackumulerat de senaste åren.

Typ av gest - Glöm bara fingrarna på tangentbordet, ett brev till ett annat och i slutet av ordet har Google funderat på vad du ville skriva.
Rösttypning - Det är ingen hemlighet att Googles text-till-text-motor är bland det bästa som finns. Att diktera en stor bit text är ett bra sätt att spara tid. I Gboard hittar du mikrofonen ikonen längst upp till höger bredvid förslaget. Rösttypning tar inte längre hela tangentbordet. Tryck på var som helst på tangentbordet för att sluta skriva.
Dubbelklicka på mellanslagstangenten - Ett annat gammalt trick som fortfarande är guld. För att infoga en period, tryck bara på mellanslagstangenten två gånger.
Aktivera genväg - Välj ett ord, tryck på växlingsnyckeln, och du kommer att cykla genom olika alternativ. Alla kepsar för hela ordet, kepsar helt eller bara den första bokstaven aktiverad.
Använder du gboard?
Använder du Gboard för googling och delning av länkar? Eller använder du det för att dela GIF? Hur har du anpassat det? Jag är på AMOLED Black-temat utan bakgrund och inga nyckelgränser - men jag är intresserad av att höra hur du anpassar ditt tangentbord.
Dela med oss i kommentarerna nedan!
Utforska mer om: Android, Android Anpassning, Android Tips, Tangentbord.


